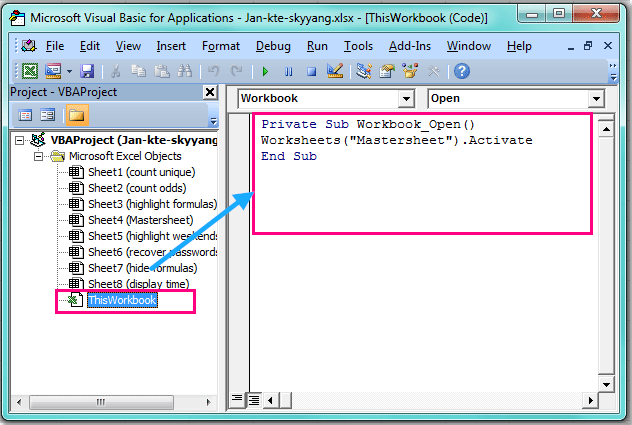5 Ways to Duplicate Sheets in Excel Fast

In the world of data management, efficiency is key. Excel, one of the most widely used spreadsheet software, offers various shortcuts and techniques to streamline tasks like duplicating sheets. Whether you're dealing with large datasets or managing multiple versions of a project, knowing how to duplicate sheets quickly can save you a significant amount of time. Here are five ways to duplicate sheets in Excel fast.
1. Using the Context Menu


The context menu provides an immediate way to duplicate sheets. Here’s how:
- Right-click on the sheet tab you want to duplicate.
- Select “Move or Copy…” from the drop-down menu.
- In the dialog box, check the “Create a copy” checkbox.
- Choose where you want to place the new sheet from the “Before sheet” list.
- Click “OK” to duplicate the sheet.
📌 Note: This method also allows you to move or copy sheets between workbooks if you select a different workbook in the dialog box.
2. Keyboard Shortcut


If you’re looking for speed, using keyboard shortcuts can be a game-changer:
- Hold down Alt + E, then press M to open the “Move or Copy” dialog.
- Press C to check the “Create a copy” option.
- Navigate using the arrow keys to select where you want to copy the sheet.
- Press Enter to confirm the copy operation.
3. Drag and Drop with Keyboard Shortcuts


A combination of drag and drop with keyboard shortcuts can offer an intuitive approach:
- Hold down the Ctrl key while clicking on the sheet tab you wish to duplicate.
- With the Ctrl key still held down, drag the sheet to the desired position.
- Release the mouse button, and Excel will create a duplicate of the sheet in that new position.
4. VBA for Bulk Operations
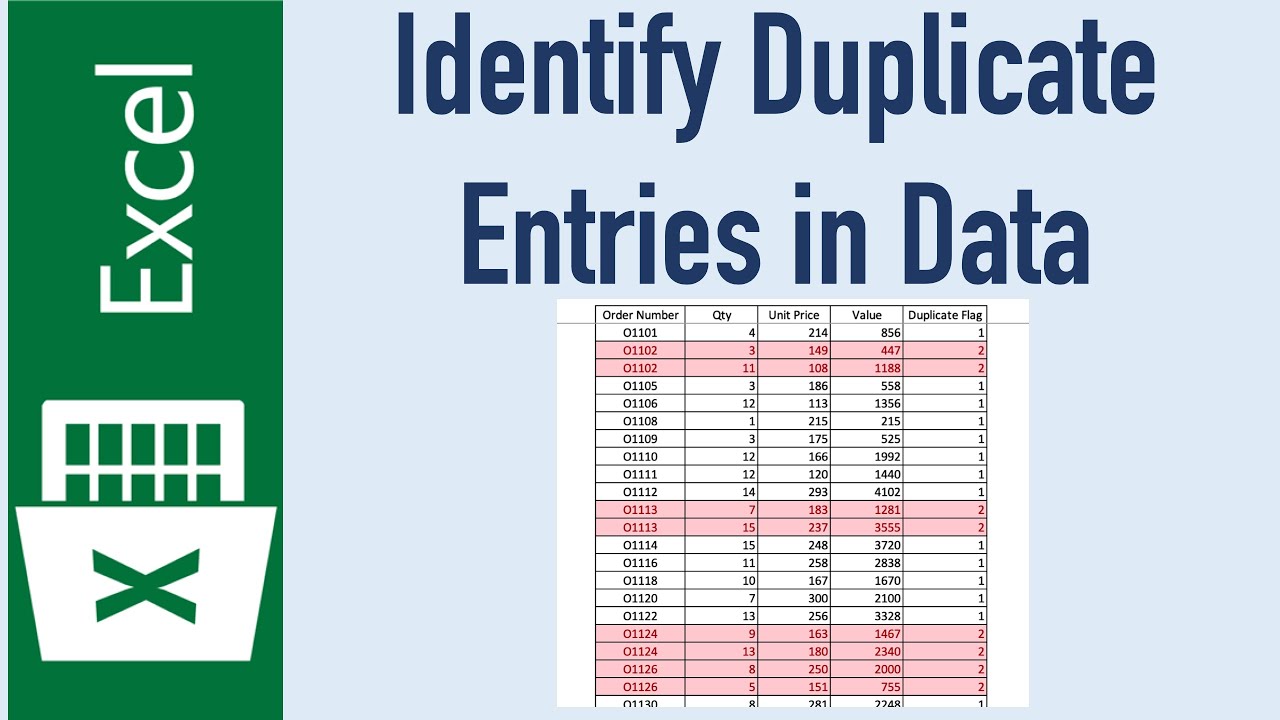

For those who need to duplicate multiple sheets or perform the operation frequently, VBA (Visual Basic for Applications) scripting can be incredibly powerful:
- Press Alt + F11 to open the VBA editor.
- Insert a new module via “Insert > Module”.
- Paste the following code:
Sub DuplicateActiveSheet()
ThisWorkbook.Sheets(ThisWorkbook.ActiveSheet.Name).Copy After:=ThisWorkbook.Sheets(ThisWorkbook.Sheets.Count)
End Sub
📌 Note: VBA requires enabling macros in Excel, and users should be cautious with the security implications of running macros from unknown sources.
5. Using Excel Formulas and Named Ranges


For scenarios where you’re not moving physical sheets but want to replicate data dynamically:
- Define a named range or reference that points to the source data.
- In the destination sheet, use formulas like =Sheet1!A1 to mirror the content dynamically.
- Copy and paste this formula down or across as necessary.
This method ensures data duplication with minimal manual effort, perfect for live data updates.
In summary, mastering these methods for duplicating sheets in Excel can significantly boost your productivity. From using the context menu for one-off operations to setting up VBA scripts for bulk actions, Excel offers a range of tools tailored to your workflow’s needs.
Can I duplicate multiple sheets at once using these methods?

+
Yes, especially with VBA scripting. You can modify the VBA script to loop through a selection of sheets, duplicating them as needed. For other methods, you would need to duplicate sheets one by one.
Will duplicating a sheet carry over all data validation rules and formatting?

+
Yes, when you duplicate a sheet, Excel will also copy data validation rules, formulas, formatting, and even conditional formatting from the original sheet.
What’s the difference between moving and copying a sheet in Excel?

+
Moving a sheet means relocating it within the workbook or to another workbook without keeping the original in place. Copying, on the other hand, duplicates the sheet, leaving the original intact.