Open Excel to a Specific Sheet: 2020 Guide
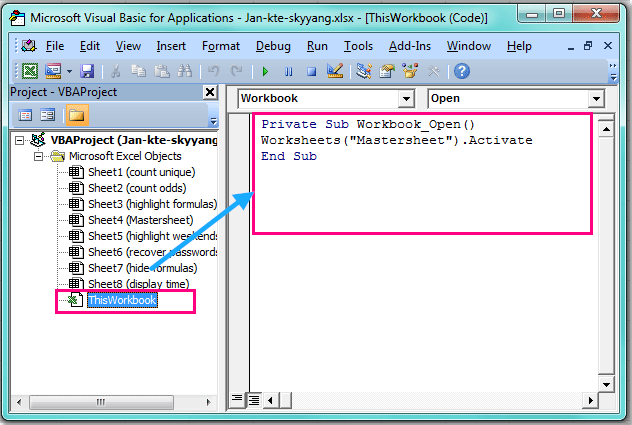
Excel is an incredibly versatile tool used globally by professionals to manage, analyze, and present data in various forms. Whether you're a seasoned data analyst, a financial expert, or just someone who uses Excel for personal budgeting, the ability to quickly open an Excel workbook to a specific sheet is a time-saver that can streamline your workflow significantly. In this guide, we'll explore how you can do just that in Excel 2020.
Why Open Excel to a Specific Sheet?

- Efficiency: Saves time by avoiding manual navigation through numerous sheets.
- Precision: Ensures you are looking at the correct data without delay.
- Automation: Useful for creating macros and scripts for regular tasks.
Using Hyperlinks

One of the simplest ways to direct users to a specific sheet is by using hyperlinks. Here’s how:
- Select the cell where you want to create the hyperlink.
- Right-click and choose ‘Hyperlink’ or press Ctrl+K.
- In the ‘Insert Hyperlink’ dialog box, click ‘Existing File or Web Page’.
- Browse to your Excel file.
- Change the file path at the end to include the sheet name. For example,
[Book1.xlsx]Sheet2!A1for a hyperlink pointing to cell A1 on “Sheet2” in “Book1.xlsx”. - Click ‘OK’ to create the hyperlink.
🔗 Note: Ensure the sheet name is spelled correctly and exactly matches the one in your workbook to prevent errors.
Using VBA (Visual Basic for Applications)

Excel VBA allows for more dynamic control over workbook opening:
- Press Alt+F11 to open the Visual Basic Editor.
- Insert a new module by going to Insert > Module.
- Paste the following code:
- Modify the file path and sheet name as needed.
- Run the macro to open the workbook to the specified sheet.
Sub OpenWorkbookToSheet()
Workbooks.Open Filename:=“C:\Path\To\Your\Book1.xlsx”, UpdateLinks:=0
Sheets(“Sheet2”).Activate
Range(“A1”).Select
End SubUsing Power Query

For a more advanced approach, Power Query (Get & Transform Data) can be used:
- Go to Data > Get Data > From File > From Excel Workbook.
- Navigate to and select your Excel file.
- In the Navigator, select the sheet you wish to open to.
- Click ‘Transform Data’ to open the Query Editor.
- Set up your transformation if necessary, then click ‘Close & Load To…’.
- Choose ‘Only Create Connection’ if you do not want the data to appear in your current workbook.
- Create a new query or link your current workbook to this connection to control where you open the data.
This method allows for extensive data manipulation before loading it into Excel, which can be beneficial for data cleansing or transformation tasks.
Automating with Excel Startup

If you frequently open specific workbooks, consider using the Excel startup folder:
- Place an Excel file in the XLSTART directory on your computer.
- This file will automatically open when Excel starts.
- Within this file, you can set up VBA code or links to direct to specific sheets.
Final Thoughts

Opening an Excel workbook to a specific sheet can be approached in various ways, each suited to different needs and user levels. From the straightforward hyperlink for a casual user to the robust automation through VBA or Power Query for more advanced users, Excel offers a range of tools to tailor your workflow. By implementing these methods, you’ll save time, reduce errors, and enhance productivity, allowing you to focus more on data analysis rather than navigation.
Can I open multiple Excel files to specific sheets at once?

+
Yes, by using VBA, you can write a script to open several workbooks and navigate to specific sheets in each. However, this involves more complex coding.
Will these methods work in different versions of Excel?

+
While the concept remains the same, the exact steps and interface might differ slightly. Hyperlinks are generally compatible across versions, but VBA and Power Query features might vary.
Can I share Excel files with specific sheet links?

+
Yes, hyperlinks can be shared in email or within the workbook itself, directing others to the specific sheet upon opening.