Effortlessly Duplicate Excel Sheets: Multiply Your Efficiency

Ever found yourself repeatedly copying data from one Excel sheet to another? Perhaps you've been tasked with creating multiple versions of a report, each slightly different but based on the same original dataset. This repetitive task can be incredibly time-consuming. However, there's a more efficient way to duplicate Excel sheets that can save you a significant amount of time and effort. In this post, we'll delve into the step-by-step process of how to easily and quickly copy an Excel sheet, enhancing your productivity manifold.
Why Duplicate Sheets in Excel?

- Consistency in Reporting: Ensuring uniform formatting and formulas across multiple sheets.
- Time Efficiency: Cutting down the time spent on manual data entry or copying.
- Data Comparison: Easily compare datasets by having them side-by-side or within the same workbook.
- Version Control: Keep track of different iterations or versions of the same data.
📝 Note: While duplication can save time, always ensure you're working with the latest data to prevent errors in your analysis or reporting.
How to Duplicate an Excel Sheet

Method 1: Using the Right-Click Context Menu

Here’s a straightforward method to duplicate an Excel sheet:
- Open the workbook containing the sheet you want to duplicate.
- Right-click on the sheet tab at the bottom of the Excel window.
- From the context menu, select ‘Move or Copy…’
- In the dialog box that appears, choose the location where you want to copy the sheet. You can move it to another workbook or keep it within the current one.
- Check the ‘Create a copy’ checkbox.
- Click ‘OK’.
✅ Note: This method allows you to rename the duplicated sheet at the same time. However, if you forget to check 'Create a copy', the sheet will be moved instead of copied.
Method 2: Dragging with the Control Key

This method is even simpler:
- Hold down the Ctrl key on your keyboard.
- Click and drag the sheet tab you wish to duplicate to a new location within the tabs at the bottom of Excel.
- Release the mouse button; a new sheet with the same content will appear, often automatically renaming itself with ‘(2)’ appended.
Both methods work seamlessly to duplicate Excel sheets, but the dragging method can be more intuitive for those who prefer a visual approach.
Managing Duplicated Sheets
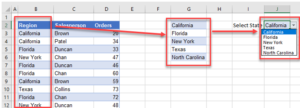
After you've duplicated your sheets, here are some tips to manage them effectively:
- Rename Sheets: Rename your duplicated sheets to reflect their purpose or contents.
- Reorganize Tabs: Use drag-and-drop to rearrange sheet order as needed.
- Hide Unused Sheets: Right-click and choose 'Hide' to keep your workbook tidy.
- Color Coding: Apply different colors to sheet tabs for easy identification.
Excel's flexibility in managing sheets allows for a tailored workflow, making it easier to work with large datasets or complex models.
Advantages of Duplicating Sheets

| Advantage | Description |
|---|---|
| Save Time | Eliminate repetitive data entry or copying across multiple sheets. |
| Maintain Consistency | Ensure all copies have the same initial setup, formulas, and formatting. |
| Reduce Errors | Minimize the chance of human error during manual replication. |

Having now explored the benefits and methods of duplicating sheets in Excel, it's clear how this function can enhance your productivity. Remember, while duplication is a powerful tool, keeping track of versions and ensuring you're working with the most recent data is crucial for accuracy.
👀 Note: If you're sharing files, consider using shared workbooks or Excel Online to avoid version conflicts.
Conclusion

In summary, the ability to duplicate Excel sheets is a game-changer for anyone dealing with large amounts of data, reporting, or modeling. This feature not only streamlines your workflow but also ensures consistency and accuracy in your work. By mastering these techniques, you’ll not only save time but also reduce the risk of errors. Excel continues to be an indispensable tool in data management and analysis, and knowing these shortcuts can significantly boost your efficiency.
Can I duplicate multiple sheets at once in Excel?

+
Yes, you can duplicate multiple sheets by holding down Ctrl while selecting multiple sheet tabs. Then, use either method described above to duplicate them all at once.
Will formulas in the duplicated sheet update automatically?

+
Yes, formulas in the duplicated sheet will maintain their relative references, adjusting automatically to their new location if the original references are relative. However, absolute references will not change.
What happens if I copy a sheet to a workbook with macros?

+
Macros in the original sheet will not automatically copy over. You’ll need to manually copy or rewrite the VBA code for the new sheet if necessary.



