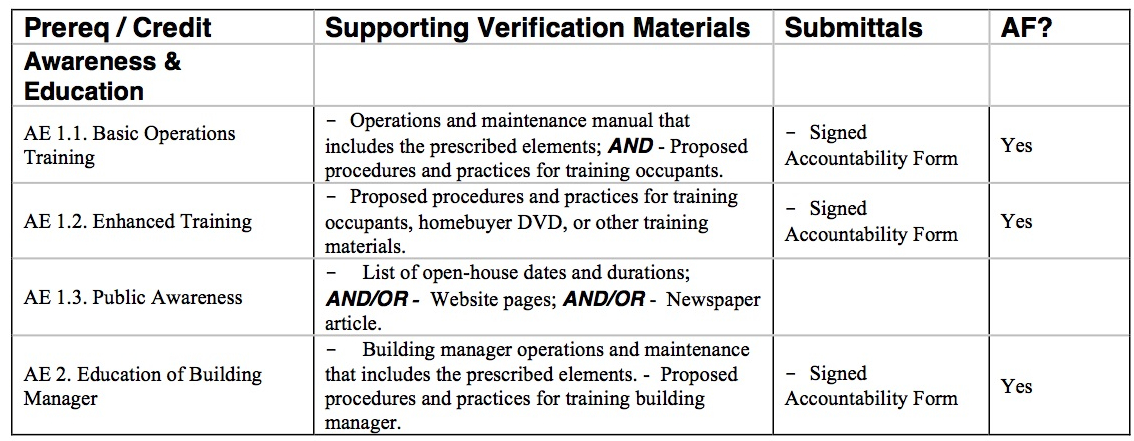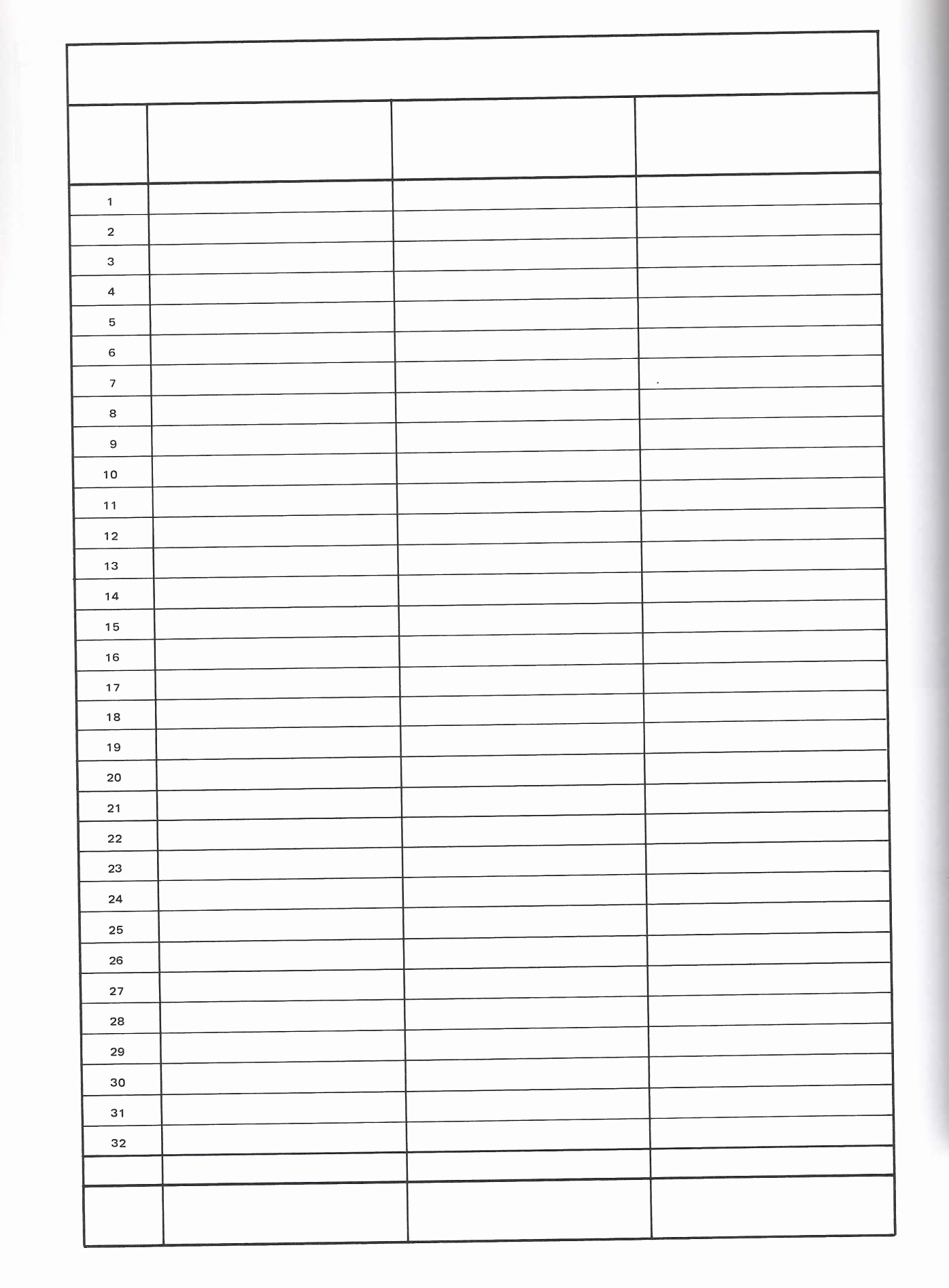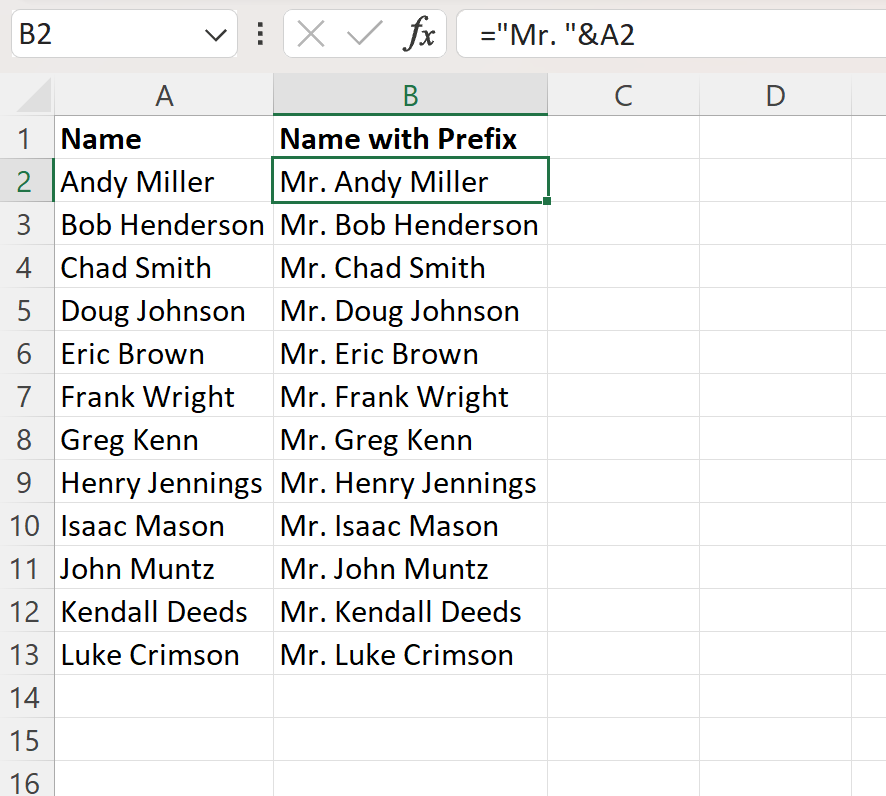5 Ways to Duplicate Sheets in Excel Fast

5 Ways to Duplicate Sheets in Excel Fast

Microsoft Excel is an indispensable tool for countless professionals across various industries due to its versatility in data manipulation and analysis. One common task that Excel users frequently encounter is the need to duplicate or copy sheets within a workbook. Whether for creating templates, comparing data sets, or preparing presentations, duplicating sheets efficiently can save time and streamline workflow. In this detailed blog post, we will explore five methods to duplicate sheets in Excel fast, catering to different scenarios and user preferences.
Method 1: Using Drag and Drop

The simplest way to duplicate a sheet in Excel is by using the drag and drop method:
- Right-click the tab of the sheet you wish to duplicate.
- Hold down the Ctrl key, then drag the sheet to a new location on the tab bar.
- Release the mouse button; a new sheet with the same name plus "(2)" will appear.
💡 Note: If you want to create multiple copies, hold down Ctrl while dragging, and then copy the sheet several times.
Method 2: Right-Click Context Menu

This method provides options for renaming the sheet during duplication:
- Right-click on the tab of the sheet you want to copy.
- From the context menu, select Move or Copy...
- In the dialog that appears, choose the workbook where you want to copy the sheet to.
- Check the Create a copy checkbox at the bottom.
- Click OK.
Method 3: Using Excel Ribbon Commands

The Excel ribbon offers a command for duplicating sheets:
- Select the sheet you wish to duplicate.
- Go to the Home tab in the ribbon.
- In the "Cells" group, click on Format.
- Under the "Organize Sheets" section, select Move or Copy Sheet...
- Follow the same steps as in Method 2 to complete the process.
This method is particularly useful for users who prefer navigating through Excel's interface rather than using context menus or shortcuts.
Method 4: Using Keyboard Shortcuts

For those who like to work swiftly with their keyboard:
- Select the sheet to duplicate.
- Press Alt+E and then M to open the Move or Copy dialog.
- Use the arrow keys to navigate, then press Enter on "Create a copy" and Enter again to confirm.
Method 5: VBA Macro

For repetitive tasks or when you need to copy sheets frequently, using a VBA macro can be very efficient:
- Press Alt+F11 to open the Visual Basic Editor.
- Insert a new module (Insert > Module).
- Enter the following code:
Sub CopySheet()
ThisWorkbook.Sheets("Sheet1").Copy After:=ThisWorkbook.Sheets("Sheet1")
End Sub
This method allows for automation and can be tailored to suit more complex copying tasks.
Each of these methods offers a different approach to duplicate sheets in Excel fast, suiting various work styles and requirements. Choosing the right method depends on the frequency of the task, your familiarity with Excel's interface, and the complexity of your workbook. As you integrate these techniques into your Excel workflow, remember:
- Contextual needs might dictate which method is most suitable at a given time.
- Macros can significantly boost productivity for repetitive tasks, but they require some initial setup.
- Keyboard shortcuts and drag-and-drop are fast for occasional users or one-off tasks.
By mastering these five methods, you'll have a versatile toolkit at your disposal for efficiently duplicating sheets in Excel, enhancing your productivity and ensuring your spreadsheets remain organized and up-to-date with minimal effort. Here's to making the most out of Excel with less time and effort!
How do I duplicate sheets in Excel without the original sheet name changing?

+
You can use the “Move or Copy” option from the context menu or ribbon, and before clicking OK, uncheck the “Create a copy” box. After copying, the original sheet name will not change.
Can I duplicate multiple sheets at once?

+
Yes, you can. Hold down the Ctrl key and select multiple sheets before using any of the methods to copy them simultaneously.
Is there a way to duplicate sheets to a different workbook?

+
Yes, when using the “Move or Copy” dialog, select the target workbook from the list in the “To book” dropdown.
Can I change the name of the duplicated sheet during the process?

+
No, you cannot rename the sheet during duplication. You must do this manually after the sheet has been copied.
How do I automate sheet duplication for specific events?

+
You can write VBA code to trigger sheet duplication when certain conditions are met or use Excel’s built-in features like Worksheet.BeforeDoubleClick to execute a macro.