Effortlessly Add Leading Zeros in Excel: Quick Tips
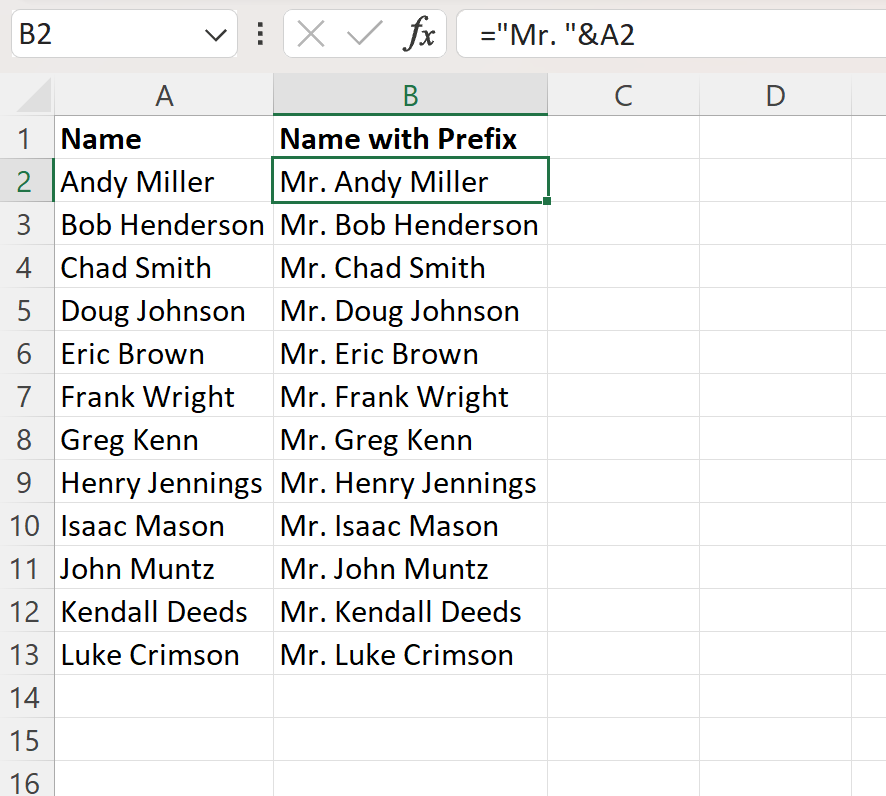
Working with data in Microsoft Excel often requires meticulous formatting to ensure consistency and clarity. Among the various data manipulations, adding leading zeros to numbers is a common necessity, especially when dealing with IDs, codes, or any kind of serial numbers where a fixed number of digits is required. This task, while simple, can pose a challenge for those unfamiliar with Excel's formatting tools. In this comprehensive guide, we'll delve into several methods to effortlessly add leading zeros to numbers in Excel, ensuring your data looks just the way you need it.
Why Add Leading Zeros?

- Standardization: Ensuring all data entries have the same length.
- Data Integration: Facilitates seamless integration when transferring data between systems that require consistent formatting.
- Readability: Numbers like 00123 are often easier to read and organize than just 123.
Method 1: Using Format Cells

The simplest way to add leading zeros in Excel is through the 'Format Cells' dialog:
- Select the cells where you want to add zeros.
- Right-click and choose 'Format Cells' or press Ctrl + 1.
- In the 'Number' tab, select 'Custom'.
- In the 'Type' field, enter '00000' (where the number of zeros corresponds to the total digits you want).
Here's what your cells might look like after formatting:
| Original Number | Formatted Number |
|---|---|
| 123 | 00123 |
| 45 | 00045 |

💡 Note: This method changes only the appearance of numbers, not their actual value in the cell.
Method 2: Using TEXT Function

If you need to concatenate numbers with other strings or convert the numbers into text, you can use the TEXT function:
TEXT(A1, “00000”)
A1refers to the cell containing the number.- The format "00000" ensures that the number will be presented with leading zeros to make it a 5-digit number.
Method 3: Concatenate with Zeros

Another approach is to concatenate the number with enough zeros to ensure it reaches your desired length:
“000” & A1
This method is less flexible but might be useful for quick, ad hoc formatting:
- Ensure the number of zeros concatenated is sufficient for the largest number in your range.
- The result will be text, so any calculations will need to convert back to numbers if required.
Method 4: Excel Formulas for Leading Zeros

Using Excel formulas can provide a dynamic way to add leading zeros:
=IF(LEN(A1) < 5, REPT(“0”, 5-LEN(A1)) & A1, A1)
- This formula checks if the number in A1 has less than 5 digits.
- If true, it adds enough zeros to make it 5 digits long; otherwise, it leaves the number as is.
- REPT function repeats the character "0" the necessary number of times.
💡 Note: Remember that Excel will strip leading zeros from numbers if they are entered directly as numbers. Format them as text or use custom formatting to preserve zeros.
Summary and Best Practices

When dealing with leading zeros in Excel, consider the following:
- Always know the maximum length of your numbers to choose the appropriate formatting.
- Formatting cells with custom number formats is non-destructive; it only affects how the numbers appear.
- When using formulas, ensure the result format is set to text to maintain leading zeros.
- For dynamic data entry, consider using the TEXT function or concatenation methods to prevent Excel from automatically stripping zeros.
In the world of data manipulation, knowing how to efficiently add leading zeros can save you hours of manual adjustments. With these methods, you'll be equipped to manage and format your Excel data with precision and ease, ensuring your datasets meet the required standards without breaking a sweat.
Why do leading zeros get removed in Excel?

+
Excel treats numbers with leading zeros as numeric values, not text, which leads to the removal of these zeros. To keep them, you need to format the cells as text or use custom formatting.
Can I add leading zeros to numbers when importing data?

+
Yes, during import, specify the columns containing the numbers to be formatted as text, or pre-format your destination cells to include leading zeros.
Is there a way to automatically add leading zeros to new entries?

+
You can set up Excel to automatically apply number formatting with leading zeros to cells where data will be entered. Use conditional formatting or VBA macros to achieve this.