Print Excel Sheets Easily: Your Step-by-Step Guide
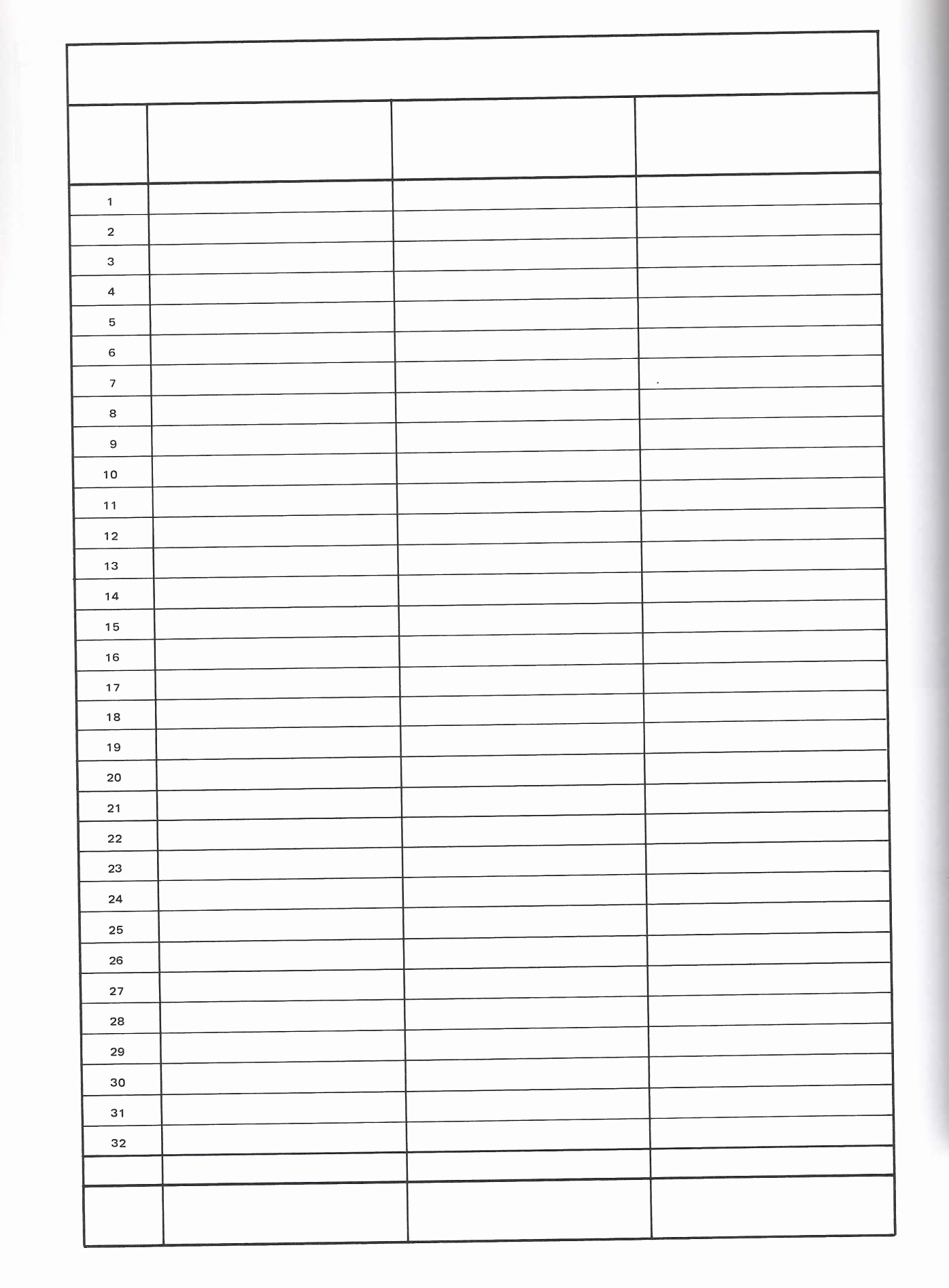
Have you ever needed to quickly print an Excel spreadsheet but found the task more daunting than expected? Printing an Excel sheet can indeed be straightforward once you know the right steps to take. In this comprehensive guide, we'll walk through the process of printing Excel sheets, offering tips, tricks, and a few cautionary notes to ensure your printing experience is as smooth as possible.
The Basics of Printing in Excel

Excel, Microsoft’s powerful spreadsheet application, offers several features for printing. Here’s a step-by-step guide to get your sheets printed efficiently:
Step 1: Prepare Your Sheet for Printing

- Ensure all the data you want to print is visible: Adjust row and column sizes to make sure everything fits on the page.
- Check the print area: If you don’t want to print the entire sheet, set the print area by selecting the range, then going to
File > Print Area > Set Print Area. - Adjust page setup: Go to
Page Layoutto set margins, orientation (portrait or landscape), and scaling options to fit your data onto the pages you wish to print.
✏️ Note: Remember, the print area will print whatever is included within it, excluding hidden rows or columns.
Step 2: Preview Before Printing

Before you hit the print button, it’s crucial to check how your data will look on paper:
- Go to
File > Printto open the Print Preview pane. - Here, you can adjust settings further, see how page breaks will affect your printout, and check for any last-minute edits or formatting changes.
Step 3: Print Your Sheet

Once satisfied with your sheet’s setup and preview, you’re ready to print:
- In the Print Preview pane, click on
Print. - Choose your printer from the list provided.
- Select print settings like the number of copies, print range, and any printer-specific options like duplex printing.
- Click
OKto start printing.
Advanced Printing Tips

Printing Multiple Sheets

Excel allows you to print multiple sheets at once:
- Select multiple sheets by holding down the Ctrl key while clicking on the tabs.
- Go to
File > Printand adjust your print settings for the selected sheets. - Ensure settings are uniform across all sheets or customize each one if necessary.
Printing Comments, Headers, and Footers

To print additional elements:
- Comments: Go to
Page Setup > Sheet > Print > Commentsand choose either “As displayed on sheet” or “At the end of the sheet.” - Headers and Footers: Navigate to
Page Layout > Page Setup > Header/Footerto customize or select pre-defined options for headers and footers.
Printing Formulas
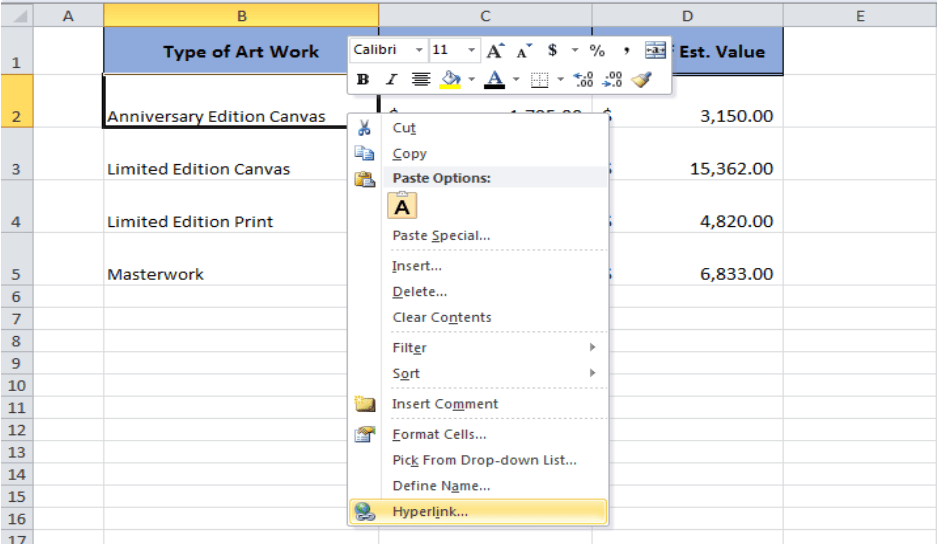
If you want to share or review the formulas used in your workbook:
- Press Ctrl +
</kbd> (grave accent) to show formulas.</li> <li>Go to <code>File > Print</code> to print as you normally would.</li> <li>Return to normal view by pressing <kbd>Ctrl +again.
Troubleshooting Common Printing Issues

Sometimes, printing can go wrong. Here are common issues and their solutions:
- Blank Pages: Check if you’ve set a print area that includes blank rows or columns. Adjust or clear the print area.
- Incorrect Scaling: If your data prints too small or too large, revisit your scaling options in Page Setup.
- Colors Not Printing Correctly: Ensure your printer supports color printing, and check your printer settings for color management.
📌 Note: Always verify your printer is connected and has the necessary ink or toner for color printing.
Summary

Printing in Excel, while initially seeming complex, becomes straightforward with a bit of practice. By setting up your sheets correctly, previewing before you print, and using advanced options judiciously, you can ensure your data is presented just as you intend. Remember to consider your audience when adding headers, footers, or comments to ensure clarity. Also, understanding how to troubleshoot common printing issues can save both time and frustration. With this guide, you’re now equipped to handle your Excel printing tasks efficiently, whether for business, academic, or personal use.
Can I print non-adjacent sheets?
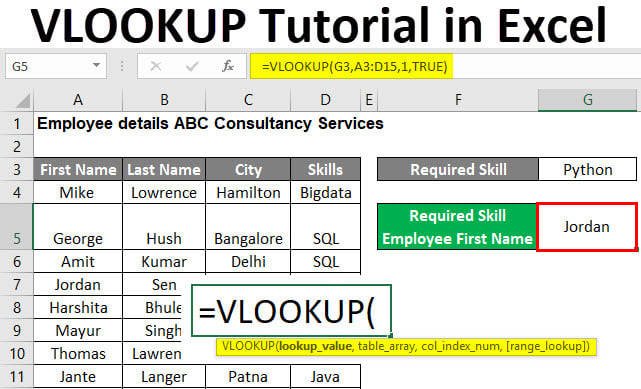
+
Yes, you can print multiple non-adjacent sheets by selecting them while holding the Ctrl key before going to File > Print.
How do I ensure my data fits on one page?

+
In the Page Layout tab, under Scale to Fit, select “Fit Sheet on One Page” or adjust the width and height scaling options.
What happens if I print while in print preview?

+
Any changes made in print preview will apply only for that print job unless you save those settings in Page Layout.