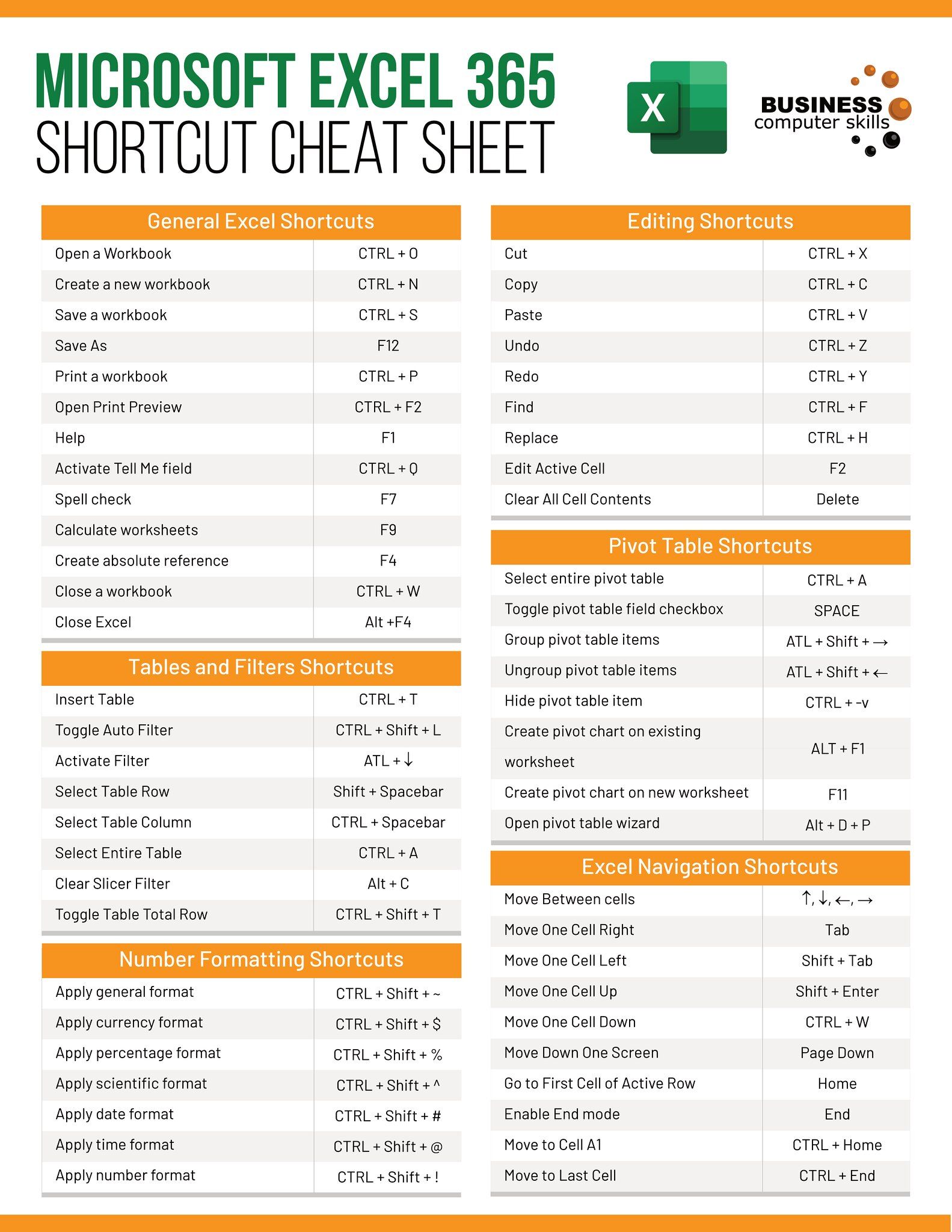Create Mailing Labels Easily from Your Excel Sheet

Mastering the art of creating mailing labels with your Excel sheets can revolutionize how you handle mass mailing or streamline your business operations, especially when you need to send multiple shipments, invitations, or promotional materials. Excel isn't just for number-crunching; it's an excellent tool for personalizing and organizing information for bulk printing. Here's a detailed walkthrough to craft your mailing labels seamlessly.
Step 1: Preparing Your Excel Sheet

Before you can print labels, your data must be in the correct format in Excel:
- Consistent Headers: Ensure your headers are uniform, like "Name", "Address", "City", etc.
- Separate Fields: Keep each part of the address in a separate column for easy merging.
- Formatting: Remove any formatting that can complicate exporting to labels, like merged cells or hidden rows.
🧠 Note: Consistency in headers ensures the label software can recognize and correctly place your data into fields.
Step 2: Choose Your Label Software

Your choice of label software is crucial:
- Microsoft Word: Ideal if you're working within Microsoft Office.
- Label Software: Consider specialized software like Avery Design & Print Online if you use a different suite of tools.
Step 3: Setting Up Your Labels in Software

Once you have chosen your software:
- Select Label Type: Use the correct template for your labels; sizes can differ.
- Start Mail Merge: Initiate the merge process by linking to your Excel file.
- Field Placement: Drag and drop the correct fields to your label template.
Step 4: Fine-Tuning Your Labels

Adjust your labels for precision:
- Alignment: Ensure text is centered or aligned appropriately.
- Font and Size: Select a clear, professional font, adjusting size for readability.
- Preview: Always preview to catch any errors before printing.
Step 5: Printing Your Labels

Here's how to print your labels:
- Print Settings: Choose high-quality settings for labels.
- Printer Alignment: Ensure your labels align correctly with your printer's starting point.
- Test Run: Print a test page to verify alignment and quality.
💡 Note: Printing a test run on regular paper can help you adjust label positioning before printing on the labels themselves.
Step 6: Troubleshooting Common Issues

Encounter issues? Here are some solutions:
- Label Software: Check software compatibility with your printer.
- Excel Format: Ensure your Excel sheet is clean and devoid of any errors.
- Settings Review: Revisit your label settings for any overlooked adjustments.
Final Thoughts

Creating mailing labels from your Excel sheet can be a straightforward process if you follow these steps. By ensuring your data is well-organized, selecting the right software, and paying attention to details like alignment and font, you can produce professional labels for any purpose. This method not only saves time but also ensures accuracy, making your mailing campaigns or personal organization efforts more effective.
What are the benefits of using Excel to create mailing labels?

+
Excel allows for easy sorting, filtering, and editing of data, making it ideal for creating personalized labels quickly and efficiently.
Can I use any label size with this method?

+
Yes, most label software provides templates for various sizes, allowing you to create labels of any dimension you need.
How do I correct misaligned labels?

+
Ensure your printer settings are correct, your label size matches the template, and print a test page on regular paper to adjust alignment before printing on labels.