5 Quick Ways to Add Columns in Excel Easily

If you find yourself working with Excel, you'll quickly learn that organizing data into columns and rows is one of the fundamental aspects of using the software effectively. Adding columns in Excel can be done in several ways, catering to different needs and levels of Excel proficiency. Here are five quick methods to add columns, ensuring you can manipulate your spreadsheets with ease:
1. Using the Ribbon

The most straightforward method for beginners or anyone looking for quick navigation is using the Ribbon at the top of Excel:
- Click on the column letter header next to where you want to insert a new column.
- Go to the Home tab.
- Select Insert from the Cells group.
- Choose Insert Sheet Columns.
🛈 Note: This method automatically shifts existing columns to the right to make space for the new column.
2. Right-Click Context Menu

For a slightly faster way to add columns without moving your hands off the mouse:
- Right-click the column header adjacent to your insertion point.
- From the context menu, select Insert.
- Excel will open a dialog where you can choose to insert a column, which you should confirm by selecting OK.
3. Keyboard Shortcuts

If you prefer speed over visual navigation, keyboard shortcuts can be your best friend:
- Click the header of the column where you want a new column to appear. For example, if you want a column inserted before column “C”, click on “C”.
- Press Ctrl + Shift + + (plus sign).
- The column will be inserted, and the existing data will shift accordingly.
🛈 Note: Remember that “+” is generally found on the top row of keys. If you’re using a laptop without a full keyboard, you might need to engage the function key.
4. Drag and Drop

One of the more visual methods involves physically moving columns to insert space:
- Click and drag the column header (the gray letter header) where you want the new column to appear.
- Drag it right or left to create space.
- Right-click the header bar to open the context menu and select Insert.
5. Using Formulas

Sometimes, adding columns is part of a larger dataset manipulation. Here’s how you can do it with formulas:
- Select the cells where you want to add columns with formulas.
- Type in the formula directly, like
=A1+1if you want to add a column where each cell contains the value of A1 plus one. - Press Enter and Excel will autofill the column if necessary.
- If you need a column of static values or text, simply type them in or use Paste Special > Values to copy them over.
As we've explored various methods to add columns in Excel, it's clear that the software offers multiple paths to achieve the same end goal, each suited to different scenarios. Whether you prefer using the Ribbon, right-clicking, keyboard shortcuts, dragging and dropping, or leveraging formulas, Excel provides you with the tools to manage your data efficiently. Each method enhances your proficiency in data management, allowing you to focus more on analysis rather than on data manipulation. Remember to use these techniques judiciously based on the context of your work, and always keep in mind the broader goals of your data handling tasks to ensure smooth and effective spreadsheet management.
Can I undo inserting a column?
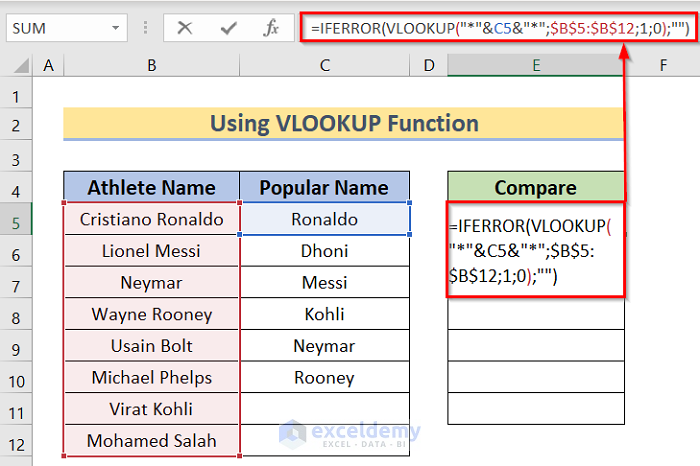
+
Yes, you can undo the insertion of a column by pressing Ctrl + Z right after adding it.
What’s the difference between “Insert Sheet Columns” and “Insert Cells”?

+
Insert Sheet Columns will shift all data to the right to create a new column. Insert Cells allows you to choose whether to shift cells down or right, affecting only selected cells.
How do I add multiple columns at once?

+
Select the same number of columns you want to add by clicking and dragging across column headers, then use any of the methods above to insert. Excel will add the same number of new columns at the selected point.
What are the limitations to inserting columns in Excel?

+
Excel has a maximum column count of 16,384 (column XFD). Once you reach this limit, you won’t be able to insert more columns without removing existing ones.
Do inserted columns affect formulas?

+
Yes, inserting columns can affect formulas if they reference cells relative to the insertion point. Excel typically updates cell references automatically, but always double-check complex formulas to ensure they still calculate correctly.