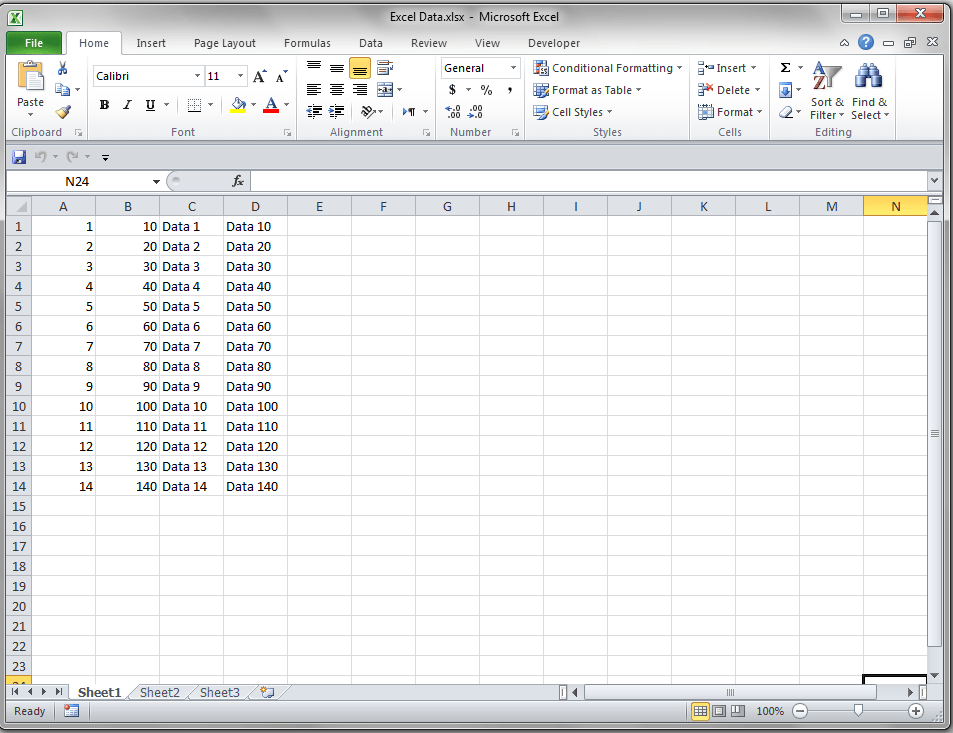Excel Macros: Simplify Your Work with These Easy Steps

Whether you're a seasoned Excel user or just getting started, understanding how to leverage Excel macros can dramatically boost your productivity and efficiency. Excel macros are essentially scripts that automate repetitive tasks within your spreadsheets. They help you perform complex calculations, format cells, and manage data with just a few clicks. In this comprehensive guide, we'll explore how to create, edit, and use macros in Excel, ensuring you can work smarter, not harder.
The Basics of Excel Macros

Macros in Excel are created using Visual Basic for Applications (VBA), Microsoft’s programming language. Before diving into the creation of macros, it’s important to understand the basics:
- Macro Recorder: This tool allows you to record your actions in Excel and converts them into VBA code automatically.
- VBA Editor: This is where you’ll write or modify VBA code manually if you want more control over your macros.

How to Record Your First Macro

Recording a macro is the easiest way to get started:
- Open the Developer Tab: Go to File > Options > Customize Ribbon and check the box next to “Developer” to add the Developer tab to your ribbon.
- Record the Macro: Click on ‘Record Macro’ in the Developer tab. Choose a name, an optional shortcut key, where to store the macro, and provide a description.
- Perform the Task: Carry out the steps you want to automate. Everything you do will be recorded.
- Stop Recording: Once you’ve completed the task, click ‘Stop Recording’ in the Developer tab.
💡 Note: While recording, avoid unnecessary actions like scrolling or navigating, as these will also be recorded.
Editing Your Macros

If you need to make changes or understand what the macro does, you can edit it directly in the VBA editor:
- Open VBA Editor: Press ALT + F11 or use the button in the Developer tab.
- Locate Your Macro: Find your macro in the Project Explorer under “Modules” or “ThisWorkbook”.
- Modify the Code: Edit the VBA code to tweak the macro’s behavior or add more functionality.
Common Macro Functions

Here are some examples of what macros can do:
- Data Entry Automation: Fill forms or cells with repetitive data.
- Formatting: Apply consistent formatting across multiple sheets or datasets.
- Calculations: Perform complex calculations without manual input.
- Reports Generation: Create tailored reports with dynamic data pulling from various sources.
| Action | Macro Purpose | Benefit |
|---|---|---|
| Data Sorting | Automate sorting based on criteria | Save time and ensure consistency |
| Data Cleaning | Remove duplicates, fix formatting | Reduce errors and clean datasets efficiently |
| Conditional Formatting | Apply rules based on conditions | Visualize data easily |
| Email Alerts | Send emails based on specific triggers | Automate workflow communication |

Advanced Macro Techniques

Once you’re comfortable with basic macros, you can explore more advanced techniques:
- Interacting with Other Applications: Macros can interact with other Office applications like Word or Outlook.
- User Forms: Create custom forms for data entry or settings.
- Error Handling: Implement try-catch blocks to manage errors gracefully.
- Array Formulas: Use arrays to perform bulk operations.
⚠️ Note: Advanced techniques require a deeper understanding of VBA, which can take time to learn but significantly enhances macro capabilities.
By integrating Excel macros into your daily tasks, you can drastically reduce the time spent on repetitive tasks, enhance data accuracy, and manage large datasets with ease. Macros are your gateway to transforming Excel into a powerful tool for data analysis, reporting, and automation. The key is to start simple, build your understanding of VBA, and gradually take on more complex automation projects.
What are the prerequisites for using macros in Excel?
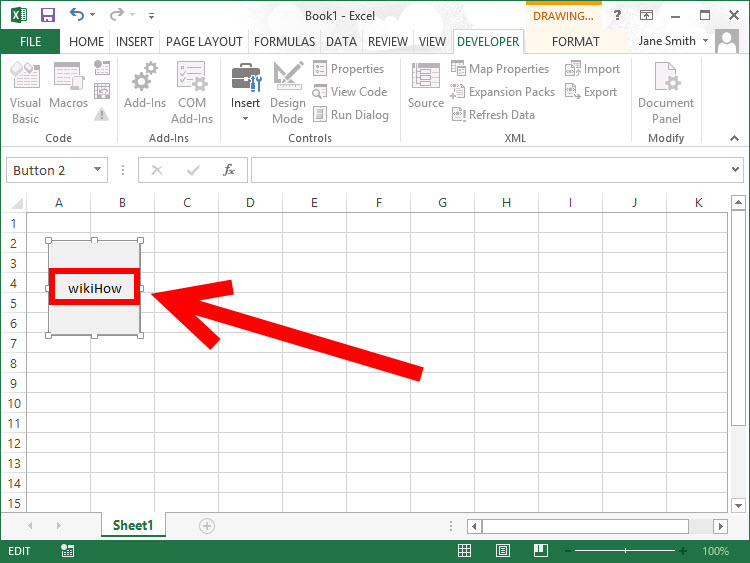
+
Excel supports macros through its built-in macro recorder and VBA editor. You need a version of Excel with VBA enabled (most professional versions have this feature). Ensure that macros are enabled in your Excel settings under ‘Trust Center’.
Can I run macros on a mobile version of Excel?

+
Currently, Excel for mobile does not support running or creating macros. You’ll need to use Excel for desktop to work with macros.
How can I share my macros with colleagues?

+
You can share macros by saving the workbook with the macro enabled. Use the .xlsm format to ensure the macros are included in the file. Alternatively, you can extract the VBA code and share it separately.