How to Print Your Excel Sheet Effectively

When it comes to printing Excel sheets, many users find themselves stuck between the countless options and functionalities that Microsoft Excel offers. Whether you're compiling a report for your boss or organizing personal finance data, ensuring that your Excel spreadsheet prints clearly and efficiently can save you time and reduce frustration. In this guide, we will explore various methods and tips to print your Excel sheet effectively, ensuring every detail appears on paper exactly as you envision it on-screen.
Pre-Printing Checks

Before you even hit the print button, there are several pre-printing checks to perform:
- Check for Errors: Scan your Excel workbook for any glaring mistakes or formatting issues.
- Gridlines and Headings: Decide if you want gridlines or row and column headings to appear on your printed sheet.
- Margins and Orientation: Set your page margins and decide on the print orientation - landscape or portrait.
Adjusting Page Layout

The Page Layout tab in Excel is your first stop to tailor how your spreadsheet will look when printed:
- Scaling: Use the 'Scale to Fit' group to adjust the scale of your printout.
- Page Breaks: Insert manual page breaks to ensure critical data doesn't get split across pages.
⚠️ Note: Be cautious with automatic page scaling; it can sometimes distort the appearance of your data.
| Option | Description |
|---|---|
| Margins | Set custom margins or use pre-set ones (Normal, Wide, Narrow). |
| Orientation | Switch between Portrait for vertical sheets or Landscape for horizontal. |

Configuring Print Area

If your Excel sheet contains irrelevant data, you might want to print only a specific portion:
- Select the range of cells you wish to print.
- Go to Page Layout > Print Area > Set Print Area.
🔍 Note: Remember that the Print Area can be reset by selecting Clear Print Area from the same menu.
Printing Multiple Sheets

If you need to print several sheets, follow these steps:
- Select the sheets by holding down the Ctrl key while clicking on the sheet tabs.
- Go to File > Print, and you'll see that all selected sheets are listed for printing.
Previewing Before Printing

Previewing your document before printing can save ink, paper, and time:
- Hit File > Print or use the keyboard shortcut Ctrl+P to open the print preview.
- Use the preview to adjust settings further if needed.
Customizing Headers and Footers
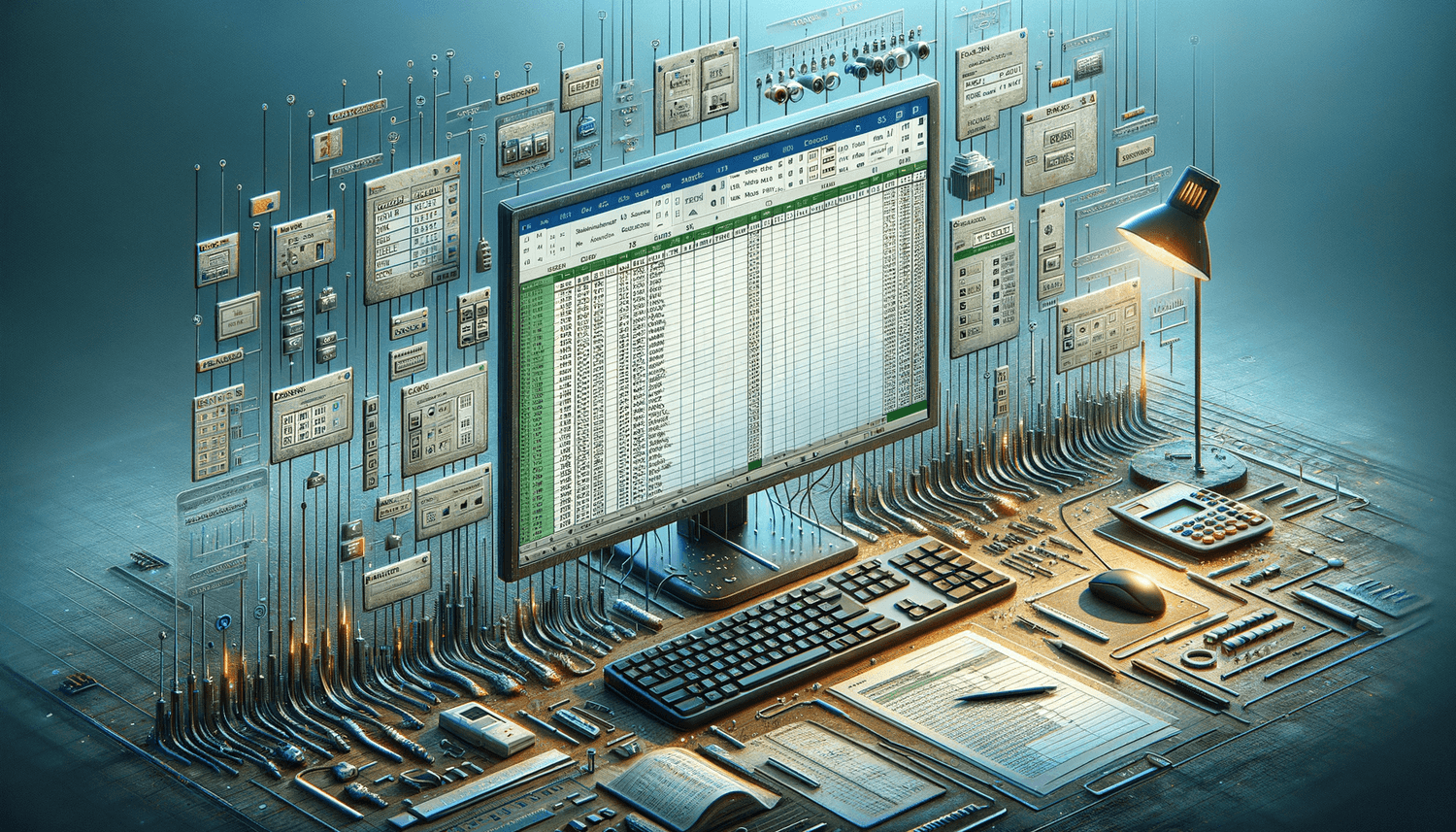
Add headers and footers to your printouts to provide context or branding:
- On the Page Layout tab, click Header/Footer to customize these sections.
👁️ Note: Keep headers and footers concise; they shouldn't obscure your data or make the printout cluttered.
Additional Printing Options

There are a few more options that can enhance your printing experience:
- Print Titles: Repeat headers or labels on every page for multi-page prints.
- Print Selection: Print only the highlighted area if it's less than the entire worksheet.
- Black and White: Use this option if your document doesn't require color or to save ink.
Handling Large Data Sets

When dealing with large data sets, Excel's print settings can become even more crucial:
- Data Filters: Apply filters to show only the relevant data you want to print.
- Pagination: Use Excel's pagination tools to better control how data flows across multiple pages.
Advanced Print Options

Excel also provides more advanced options for specific needs:
- Collating: Print multiple copies of your workbook in a collated manner, so pages are in order.
- Comments: Choose to print or not print comments associated with cells.
⚙️ Note: Experiment with different print settings to find the best configuration for your specific needs.
As we wrap up, remember that printing effectively from Excel involves not just understanding the software but also planning how the data should be presented. By following these steps, you’ll find that your printed Excel sheets will look much better, communicate information more clearly, and save resources. Whether you’re creating a financial report, a project plan, or a data analysis document, these tips will help you deliver professional-quality printouts.
How do I set the print area in Excel?

+
Select the range of cells you want to print, go to the Page Layout tab, and choose Print Area > Set Print Area.
What should I do if my Excel sheet is too wide to print?

+
Switch to landscape orientation, adjust the scale, or print the data in sections using the Print Selection option.
Can I add comments to my printed Excel sheet?

+
Yes, you can choose to print comments from the Print Settings by selecting the Comments option under “Other Print Options.”
How can I ensure that my printouts are readable when printing a large spreadsheet?

+
Adjust font size, scale the document, or use page breaks to control where pages split, and use Print Titles to repeat headers on each page.



