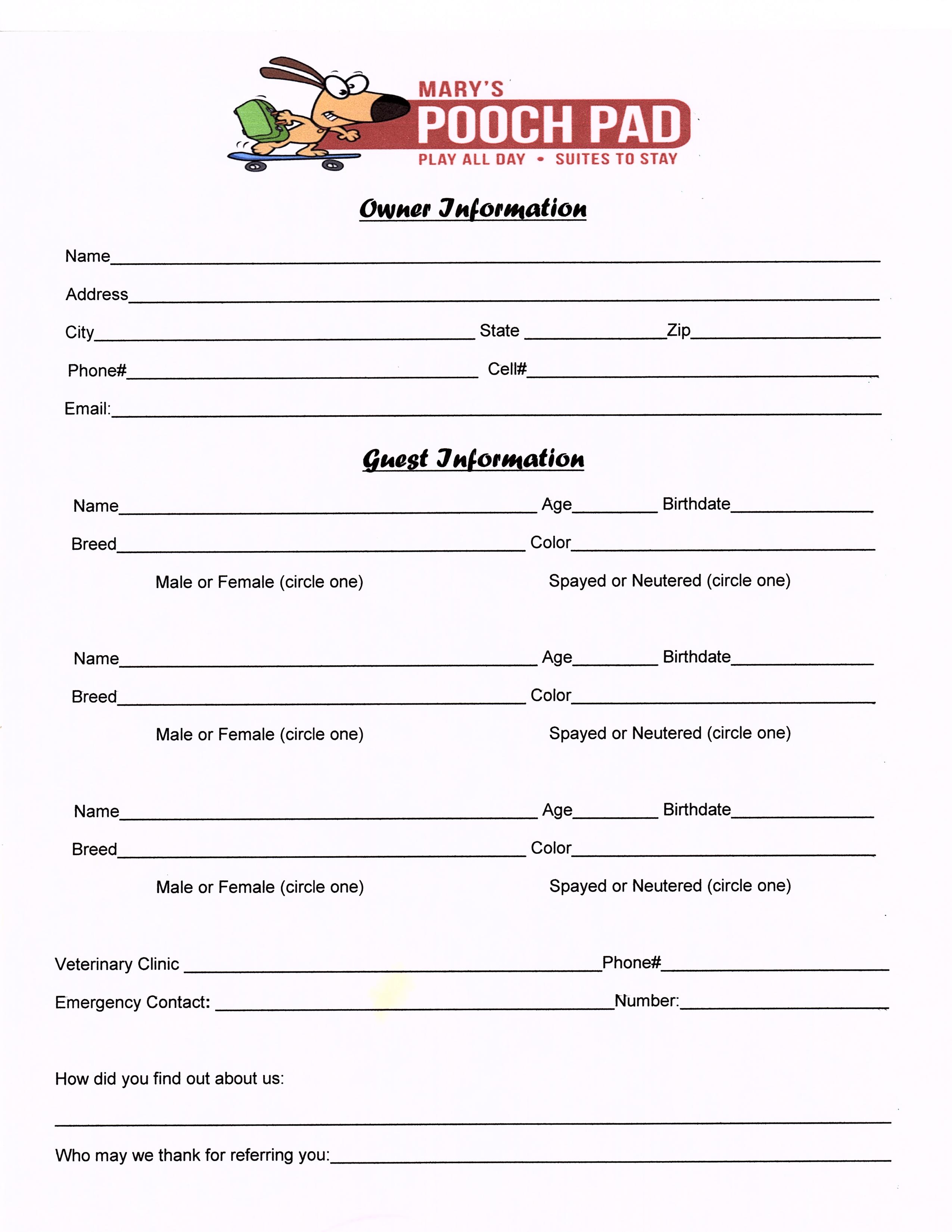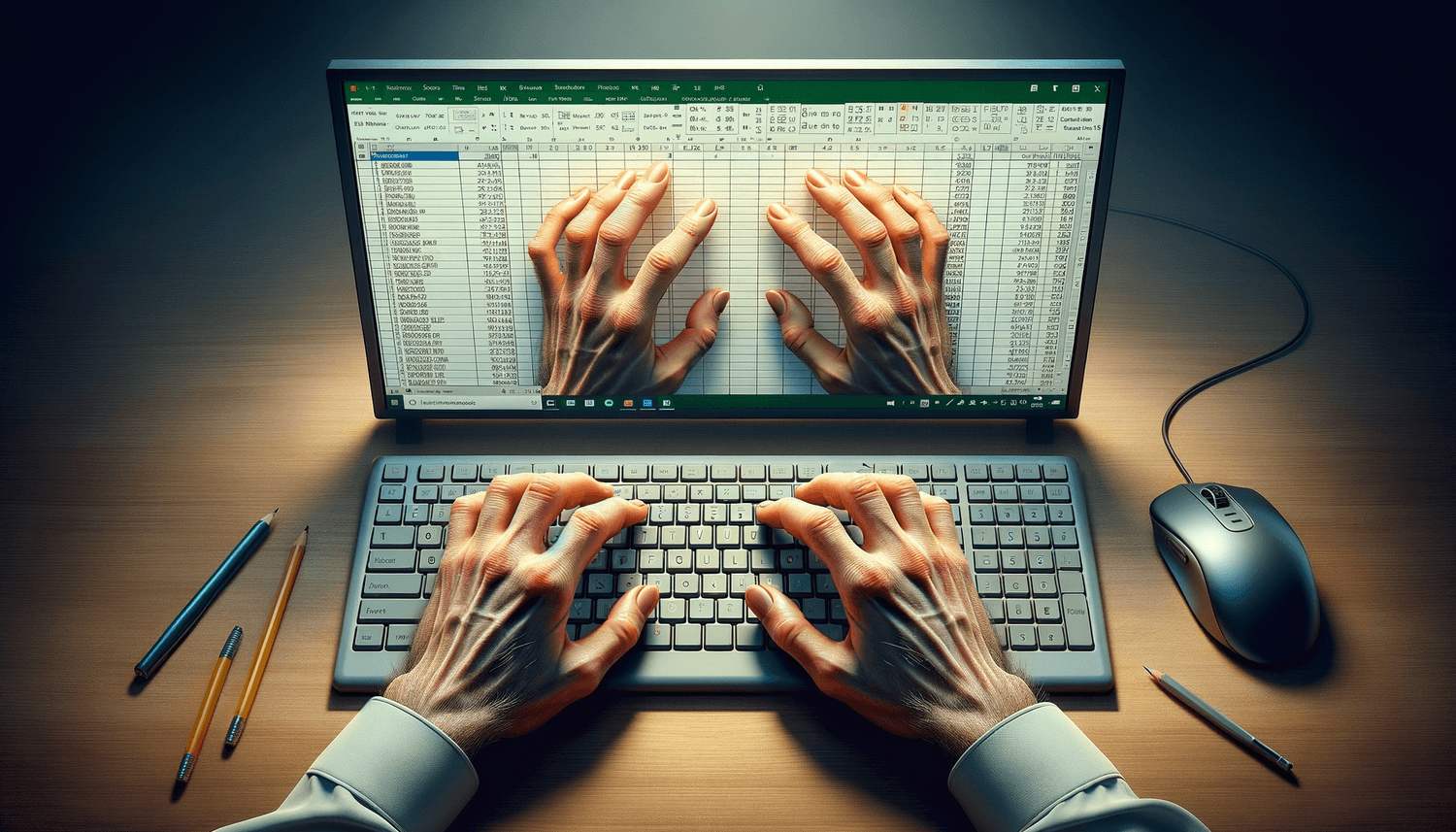5 Easy Steps to Create an Excel Summary Sheet

Have you ever felt swamped by data in your Excel spreadsheets? Or perhaps you've needed to quickly compile and share critical information from a large dataset? Creating a summary sheet in Excel can be the solution you've been looking for. It's an efficient way to organize, present, and analyze data in a succinct manner, allowing for a clearer, more actionable understanding of your information. Let's explore how you can craft a summary sheet with ease through these five simple steps.
Step 1: Identify Your Summary Data

Begin with the end in mind. What information do you want to highlight? Here’s what to consider:
- Key Metrics: Total sales, average revenue, or specific performance indicators.
- Important Dates: Deadlines, events, or milestones.
- Critical Values: Highest or lowest values, trends, or outliers.
- Regular Updates: Information that needs to be tracked over time.
Once you’ve identified these points, you’ll have a blueprint for what your summary sheet should cover. This clarity will guide you through the rest of the process.
Step 2: Set Up Your Sheet Layout

Here’s how you can structure your summary sheet:
- Header Section: Title, dates, and important notes or disclaimers.
- Summary Tables: For data aggregation, trends, or statistics.
- Charts and Graphs: Visual representations of your data, making complex information easier to digest.
- Text Sections: Brief explanations or conclusions derived from the data.
Creating a rough sketch on paper or digitally can help. Here’s a simple layout:
| Section | Content |
|---|---|
| Header | Title, Date, Company Logo |
| Summary Tables | Financial Data, KPIs, Performance Indicators |
| Charts | Line Graphs, Pie Charts, Bar Charts |
| Conclusions | Key Takeaways, Recommendations |

📝 Note: Remember, your layout should not only be visually appealing but also intuitive for your audience to navigate. Keep your layout consistent for ease of use.
Step 3: Use Excel Functions for Data Analysis

To summarize your data effectively, you’ll want to leverage Excel’s powerful functions:
- AVERAGE(), SUM(), MAX(), MIN(): For basic summary statistics.
- SUMIF() and AVERAGEIF(): For conditional calculations.
- PivotTables: To summarize, analyze, and explore complex data sets quickly.
- VLOOKUP() or INDEX MATCH(): For pulling data from different sheets or ranges.
Here are some example formulas:
=SUM(Sheet1!A2:A100)for summing all values in column A from Sheet1.=AVERAGEIF(Sheet1!A2:A100, “>100”)to find the average of values greater than 100.=VLOOKUP(A2, Sheet1!A2:B100, 2, FALSE)to find a corresponding value from another sheet.
💡 Note: Excel offers countless functions. Familiarize yourself with those that align with your summary needs for more efficient analysis.
Step 4: Design Your Summary Sheet

Excel offers a plethora of design options to make your summary sheet visually appealing:
- Formatting: Use bold, italics, colors, and different font sizes to highlight important data.
- Tables: Turn your data into tables for better readability and styling.
- Conditional Formatting: Highlight cells based on specific conditions for quick visual insights.
- Charts and Graphs: Use Excel’s built-in charting tools to visually represent your data.
Remember, the goal is to enhance understanding, not to overwhelm. Keep your design clean and consistent.
Step 5: Review and Finalize

Before sharing your summary sheet, review your work:
- Data Accuracy: Double-check all formulas and ensure data integrity.
- Formula Audit: Use Excel’s formula auditing tools to trace errors or dependencies.
- Proofread: Look for typos, grammatical errors, or visual inconsistencies.
- Test: Open the workbook on different computers or share it with a small test group to ensure everything displays correctly.
- Security: Protect sensitive data if necessary, using Excel’s security features.
📌 Note: A well-reviewed and finalized summary sheet not only saves time for both you and your audience but also ensures that the information presented is clear, accurate, and actionable.
In summary, creating an Excel summary sheet is all about streamlining complex data into an easily digestible format. By identifying your core data points, setting up a clear layout, using Excel’s functions for efficient analysis, designing for clarity, and meticulously reviewing your work, you can transform raw data into insightful summaries. This approach not only enhances data comprehension but also fosters better decision-making and communication within your team or organization. Remember, the key to a great summary sheet is simplicity, accuracy, and relevance tailored to your audience’s needs.
What data should I include in my Excel summary sheet?

+
Include key metrics, important dates, critical values, and any data that needs to be tracked over time. Ensure that the data included provides a high-level overview of your project, team, or business.
How can I update my summary sheet automatically?

+
Use Excel’s dynamic formulas, PivotTables, or Power Query for automatic updates. Link your summary sheet to source data, and Excel will recalculate the summary sheet as changes are made to the original data.
Can I share my Excel summary sheet online?

+
Yes, you can share Excel summary sheets through OneDrive, SharePoint, or by exporting to PDF for read-only access. Excel Online also allows for real-time collaboration.