5 Ways to Copy Values Across Excel Sheets Instantly

When it comes to managing large datasets across multiple sheets in Microsoft Excel, efficiency is key. Whether you're a financial analyst, data scientist, or office administrator, quickly copying data from one sheet to another can save a significant amount of time. Here, we'll delve into five proven methods to instantly copy values across Excel sheets, enhancing your productivity.
1. Using Keyboard Shortcuts

Keyboard shortcuts are a staple for those who wish to enhance their workflow in Excel. Here’s how you can use them to copy values:
- Ctrl + C to copy the desired cell or range.
- Navigate to the destination sheet with Ctrl + PgUp or Ctrl + PgDn.
- Click the top-left cell where you want to paste.
- Press Ctrl + V to paste the values.
2. Drag and Drop Technique

This technique is ideal for visually inclined users:
- Select the cells to copy.
- Press Alt to display the Move or Copy sheet option.
- Drag the selected range to the new sheet tab. Excel will then show a list of sheets; choose where you want to paste the data.

3. Using Excel’s Navigation and Selection

Excel provides navigation tools to make copying values seamless:
- Use Alt + W, V, G to go to another sheet without the mouse.
- Use Shift + F11 to quickly add a new sheet. This can be beneficial if you wish to create a duplicate sheet with all formulas and values.
4. Advanced Formula Techniques

Formulas can also be used to copy data across sheets:
| Scenario | Formula |
|---|---|
| Copying from specific cells | =Sheet1!A1 |
| Copying an entire column | =INDIRECT(“Sheet1!A:A”) |
| Copying multiple cells | =Sheet1!A1:C3 |
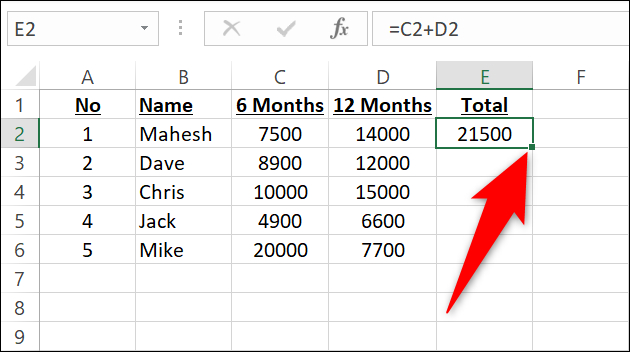
5. VBA Macro Solutions

For those who need automation, VBA macros provide unparalleled flexibility:
Sub CopyAcrossSheets()
Dim sourceSheet As Worksheet
Dim destSheet As Worksheet
Set sourceSheet = ThisWorkbook.Sheets(“Sheet1”)
Set destSheet = ThisWorkbook.Sheets(“Sheet2”)
sourceSheet.Range(“A1:A10”).Copy destSheet.Range(“A1”)
End Sub
⚠️ Note: Be cautious with macros. Ensure your workbook is saved before executing to prevent data loss.
In conclusion, by leveraging these five methods, you can significantly enhance your workflow when dealing with large datasets in Excel. Each method offers its unique advantages, depending on your proficiency with Excel and the complexity of your data manipulation tasks. Whether you prefer the simplicity of keyboard shortcuts, the visual drag and drop method, or the automation of VBA, there's an option for everyone to streamline their Excel usage.
What if I want to copy formatted values?

+
Use the “Paste Special” feature (Ctrl + Alt + V) to copy and paste values with formatting from one sheet to another.
Can these methods be used for copying formulas as well?

+
Yes, but you need to adjust the pasting method. For keyboard shortcuts, use the “Formulas” option in “Paste Special”.
Is there a way to automatically update data across sheets?

+
Absolutely. Using Excel’s data linking features or advanced VBA scripting can keep data updated automatically.