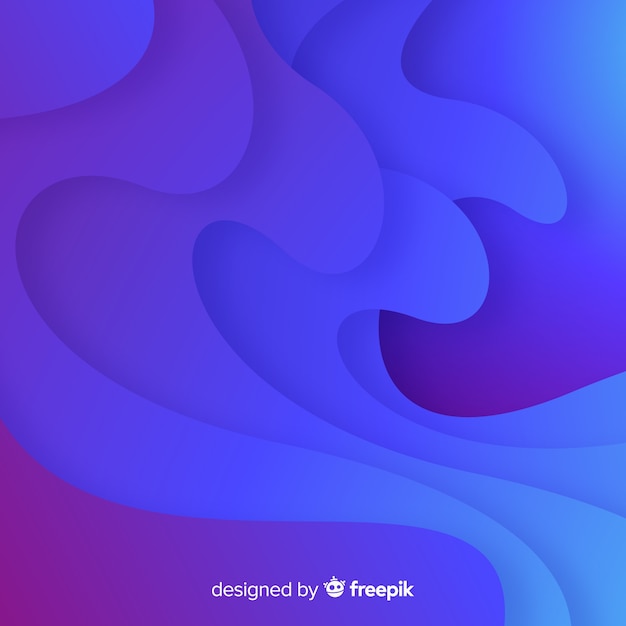Mastering Excel: Create Your First Spreadsheet Easily

Learning to use Excel can be a game-changer for managing data, from simple lists to complex financial models. Today, we're going to walk through the process of creating your first Excel spreadsheet, tailored for beginners to intermediate users. Whether you're handling personal budgets or organizing small business data, this guide will set you on the path to Excel proficiency.
Setting Up Your Workspace
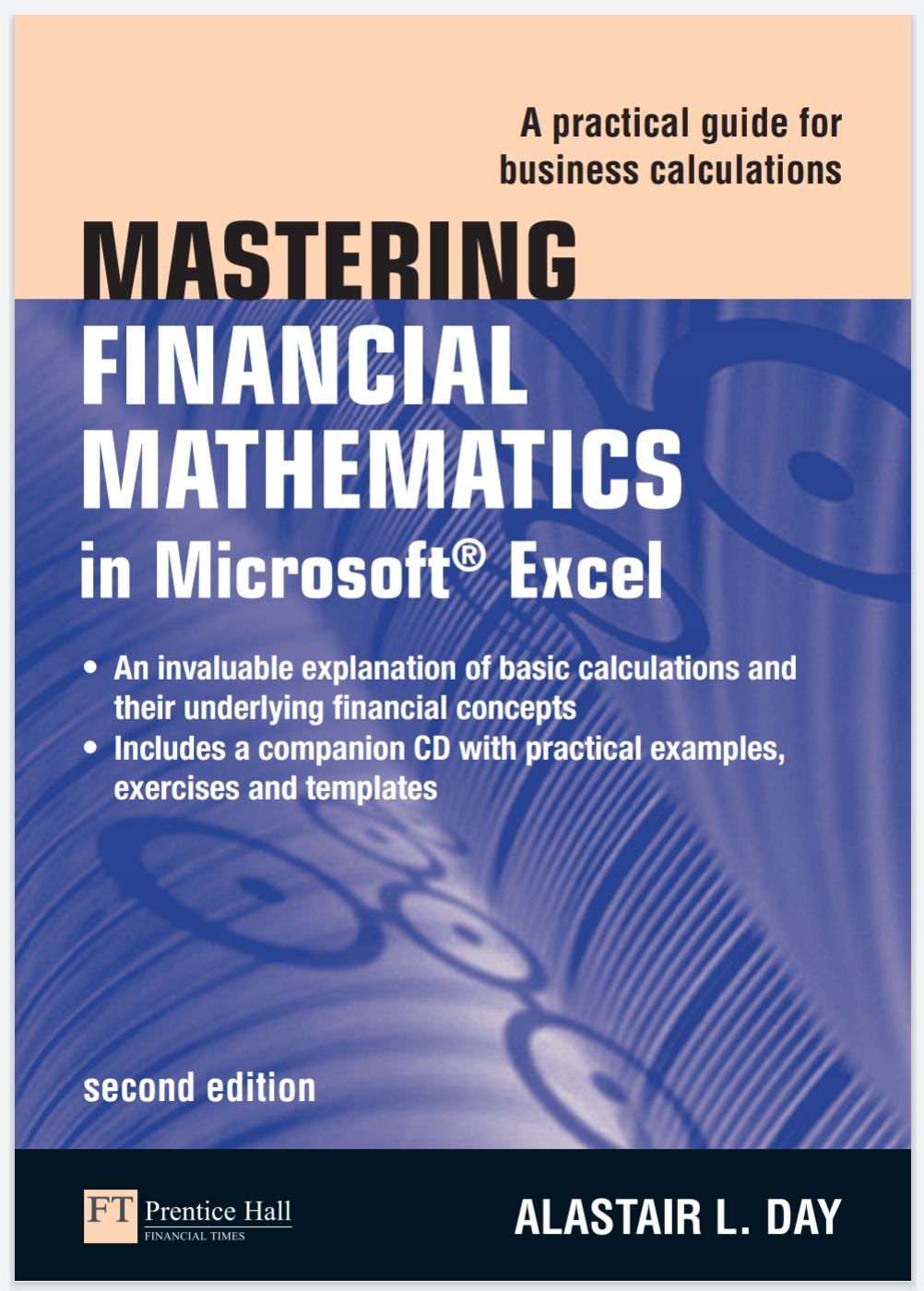
Before diving into the world of Excel, it's important to set up your environment to ensure maximum productivity. Here are the steps:
- Open Microsoft Excel on your computer.
- Create a new blank workbook or choose from the available templates if you prefer to start with a predefined format.
- Explore the Ribbon interface, where Excel's features are grouped into tabs like 'Home', 'Insert', 'Page Layout', etc.
- Familiarize yourself with the Quick Access Toolbar, which can be customized to include frequently used commands.
🔍 Note: Excel's interface might look different based on the version you're using. Newer versions have a sleeker, more intuitive design, but core functionality remains consistent.
Understanding the Excel Interface
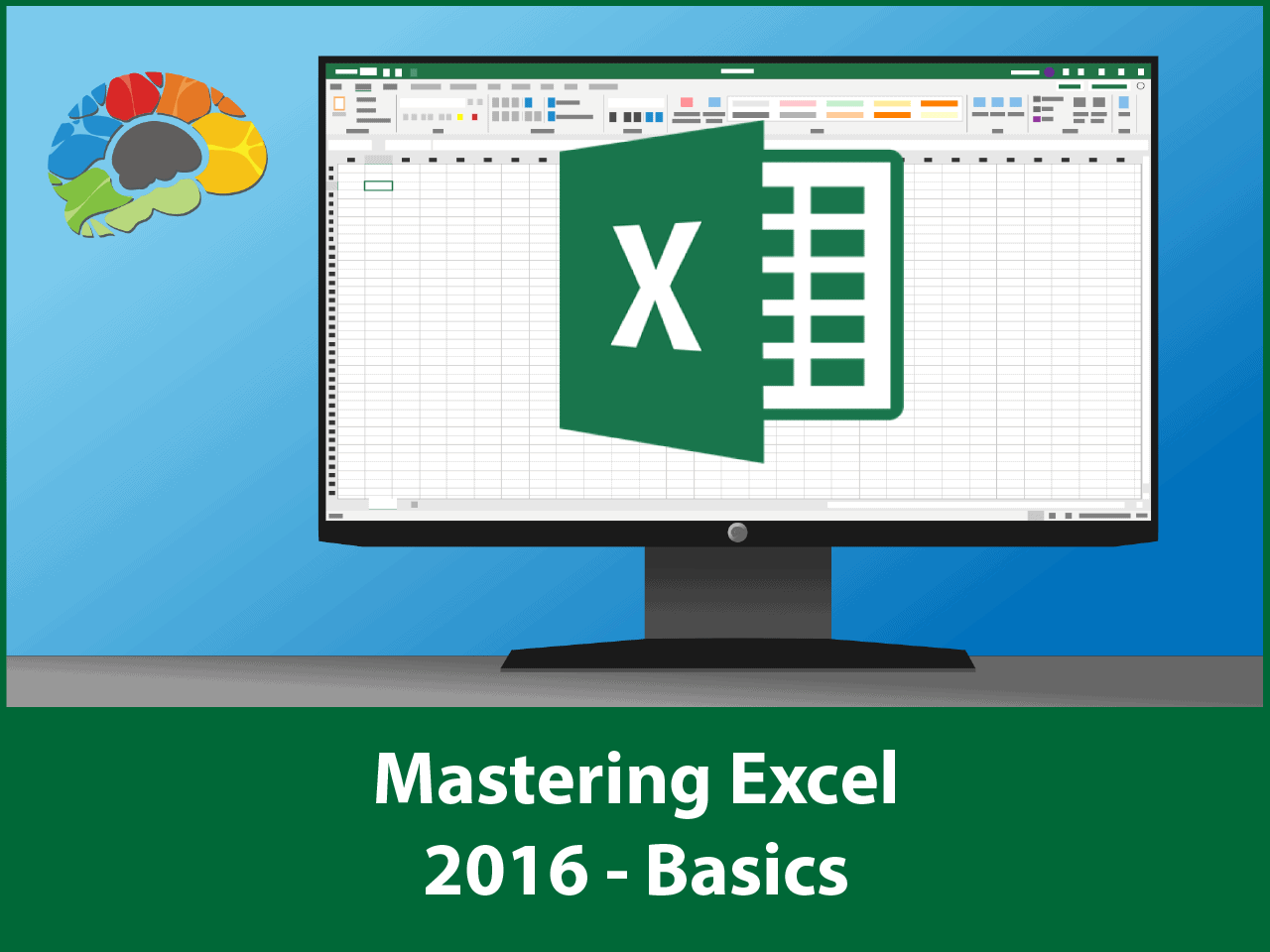
Getting comfortable with Excel's interface is key:
- Cells: The basic unit where data is entered, each cell has a unique address (like A1, B2, etc.)
- Rows and Columns: Rows are numbered, and columns are lettered, allowing for easy reference.
- Formula Bar: Shows the formula or content of the selected cell, where you can edit entries.
- Name Box: Displays the current cell address and allows navigation by entering cell references.
- Sheets: Tabs at the bottom where you can work on different spreadsheets within one workbook.
💡 Note: Use keyboard shortcuts (Ctrl + arrow keys, F2 for editing, etc.) to navigate and edit your spreadsheet more efficiently.
Entering and Formatting Data

Now, let's start filling your spreadsheet with data:
- Click on a cell and type in your data. Press Enter or click another cell to commit the entry.
- Use the 'Home' tab to format text, numbers, and dates. Choose fonts, alignment, and color to enhance readability.
- AutoFill (dragging the fill handle) can help duplicate entries or generate sequences (like dates, numbers, etc.).
| Data Type | Formatting Options |
|---|---|
| Numbers | Currency, Percent, Decimal Places |
| Text | Font, Color, Bold, Italics |
| Dates | Long Date, Short Date, Custom Formats |

Basic Formulas

Formulas are where Excel's true power lies:
- Sum: Use =SUM() to add up numbers in a range.
- Subtract: Use basic arithmetic like =A1-B1 or for multiple cells, =SUM(A1:A10)-B1.
- Multiply/Divide: For example, =A1*B1 or =A1/B1.
👉 Note: Always start formulas with an equals sign (=). Excel will recognize and auto-suggest functions as you type.
Creating Charts

Visual representation of data can make analysis easier:
- Select your data range, then go to the 'Insert' tab.
- Choose the chart type from the options available like Column, Line, Pie, etc.
- Customize the chart using options in the 'Chart Tools' tab that appear once a chart is selected.
Sorting and Filtering Data

Data organization becomes simpler with sorting and filtering:
- Sort your data by selecting a column and clicking 'Sort & Filter' on the 'Home' tab.
- Filter data to display only the records that meet specific criteria using the same 'Sort & Filter' options.
Saving and Sharing

Once your spreadsheet is ready:
- Save your workbook using 'Save As' under 'File', choosing your desired location and file type.
- Share through Excel Online, OneDrive, or export to various formats like PDF, CSV, etc., for compatibility.
To wrap up, creating your first Excel spreadsheet might seem overwhelming at first, but with this guide, you've got the basics covered. From setting up your workspace, understanding the interface, entering and formatting data, to using formulas and creating charts, you're now equipped to take on more complex tasks. Remember, practice is key in mastering Excel. Start with simple spreadsheets and gradually incorporate more advanced features to become an Excel ninja!
What are the key differences between Excel versions?

+
Excel versions vary mostly in interface design, feature sets, and compatibility. Newer versions offer enhanced data analysis tools, better collaboration features, and cloud integration.
How can I use Excel formulas efficiently?

+
Learn common functions like SUM, AVERAGE, VLOOKUP, IF, and utilize the AutoComplete feature. Also, structure your data logically to simplify formula application.
Is Excel suitable for complex data analysis?

+
Yes, Excel has robust features for data analysis including pivot tables, Power Query, and Power Pivot for handling large datasets and performing advanced analytics.