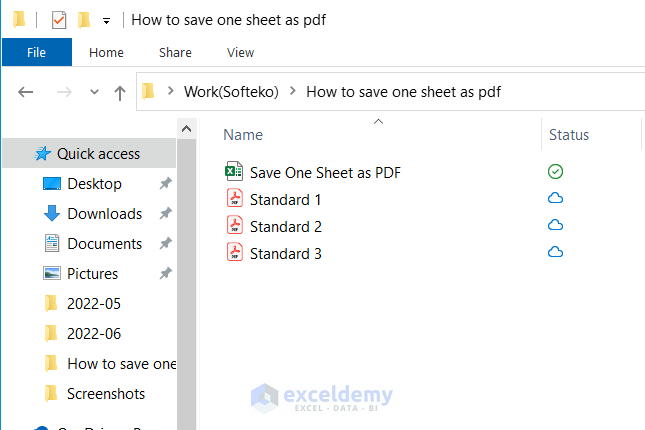Master Google Drive Excel Sheets: Simple Tips

Google Drive's integration with Excel sheets revolutionizes how we collaborate, store, and manage data. Whether you're running a small business, managing a project, or just keeping personal records, mastering Excel Sheets on Google Drive can significantly enhance your productivity. This comprehensive guide will walk you through simple yet effective tips to make the most out of Excel Sheets in Google Drive.
Seamless Integration with Google Drive


One of the primary benefits of using Excel with Google Drive is the seamless integration. You can upload your Excel files directly to Google Drive, convert them to Google Sheets for collaborative work, or keep them in their native format for exclusive editing:
- Uploading Excel Files: Simply drag and drop your .xlsx files into your Google Drive to store and access them from anywhere.
- Conversion to Google Sheets: Right-click on your Excel file, choose “Open with” > “Google Sheets”. This converts the file to a Google Sheet, allowing multiple users to collaborate in real-time.
- Keeping Native Format: If you prefer to keep your Excel file as is, you can still open and edit it with Google Sheets online, although real-time collaboration might be limited.
🔍 Note: Remember, keeping files in their native format means you might miss out on some advanced Google Sheets features.
Accessing and Editing Online


Once your Excel files are on Google Drive, you can access and edit them from any device with an internet connection:
- Edit from Anywhere: Log into your Google account and open Google Drive. Your files will be there, ready to be edited or viewed.
- Real-Time Collaboration: Multiple users can work on the same document simultaneously, seeing each other’s edits in real time.
- Version History: Review or revert back to any version of your document, ensuring you never lose important work.
Sharing and Collaboration


Google Drive’s collaboration features are among its most potent aspects:
- Shareable Links: Generate shareable links with varying levels of access permissions (view, comment, edit).
- Notifications: Receive real-time notifications when someone comments or makes changes to your shared document.
- Commenting and Chat: Collaborators can leave comments, start a chat, or even initiate a video call directly from the document for instant feedback and discussions.
📝 Note: Google Sheets provides an automatic saving feature, which eliminates the need to manually save your changes.
Working Offline


Internet connectivity isn’t always guaranteed, but you can still work with your Excel files:
- Enable Offline Mode: In Google Drive settings, enable offline access. Your chosen files will sync to your local storage for access when offline.
- Editing Offline: Make changes while offline. Once online, all changes will automatically sync back to the cloud.
Using Add-ons and Extensions

| Add-on/Extension | Description |
|---|---|
| Power Tools | A suite of tools to streamline data processing and analysis. |
| Supermetrics | Pull in marketing data from various platforms into your sheet for reporting. |
| Document Studio | Automate document creation and workflow based on data in your spreadsheet. |

Advanced Excel Functions in Google Sheets

While Google Sheets doesn’t match Excel’s extensive functions and macros, it does have some advanced features:
- Custom Formulas: Use custom scripts to create functions not available in Google Sheets by default.
- Data Validation: Control data entry with rules to maintain data integrity.
- Conditional Formatting: Automatically apply colors or formatting based on cell values.
Organizing with Folders

Keep your Google Drive tidy and your Excel sheets easily accessible with a structured folder system:
- Create Folders: Organize files by project, date, or type for easier management.
- Color Coding: Assign colors to folders for visual cues on their purpose or importance.
- Nested Folders: Create sub-folders within main folders to categorize documents further.
Keeping Your Data Secure

Security in Google Drive is paramount, especially when dealing with sensitive data:
- Two-Factor Authentication: Enable 2FA for an added layer of security.
- File Permissions: Control who can access your files and what they can do with them.
- Activity Monitoring: Keep track of changes, comments, and access to your documents.
To wrap up, mastering Excel Sheets in Google Drive involves leveraging its integration capabilities, understanding the collaboration tools, ensuring you can work seamlessly offline, and maintaining data security. By employing these simple tips, you'll not only enhance your productivity but also streamline your workflow, making your data management more efficient and collaborative. These insights will allow you to maximize the potential of Google Drive for storing, accessing, and working with your Excel spreadsheets.
How do I convert an Excel file to Google Sheets?

+
To convert an Excel file to Google Sheets, upload the Excel file to Google Drive, right-click on the file, choose “Open with” > “Google Sheets”.
Can I work on Excel files offline with Google Drive?

+
Yes, you can work offline by enabling offline access in Google Drive settings and syncing your files for local access.
How secure is Google Drive for storing Excel files?

+
Google Drive uses encryption and offers features like 2FA to enhance security. Users can also set file permissions to control access.