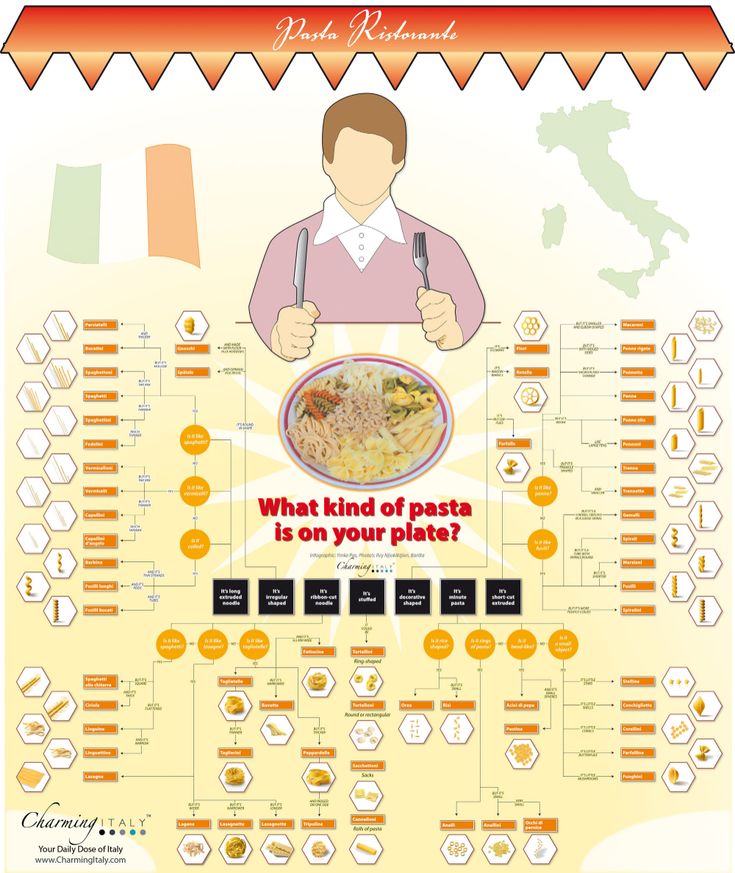Excel Tracking Sheet: Your Ultimate Guide to Organization

The digital age has transformed the way businesses, students, and households manage their data. Gone are the days of paper ledgers and manual calculations; instead, we embrace tools like Microsoft Excel to keep our records organized. In this guide, we'll delve into the world of Excel tracking sheets, exploring why they are essential, how to create them, and the numerous ways they can streamline your organization.
Why Use Excel for Tracking?

Excel is not just a spreadsheet program; it's a versatile tool for tracking various aspects of life and work:
- Data Organization: Efficiently categorize and organize data with columns and rows.
- Automated Calculations: Perform quick and accurate calculations, reducing manual errors.
- Data Visualization: Create charts and graphs to visually interpret your data.
- Accessibility: Access and edit your sheets from anywhere with cloud storage integration.
- Collaboration: Share sheets with team members or stakeholders for real-time collaboration.
Creating Your First Excel Tracking Sheet
Let's walk through the steps of setting up your first tracking sheet:
- Open Excel: Start a new workbook in Microsoft Excel.
- Define Your Purpose: What are you tracking? Examples include project tasks, finances, or inventory.
- Set Up Columns: Each column represents a field of data. Here’s an example for a project management tracker:
Task Responsible Start Date End Date Status Meeting with stakeholders John Doe 10/15/2023 10/20/2023 In Progress Data Analysis Jane Smith 10/22/2023 10/29/2023 Pending 
- Input Data: Begin filling in your data. Use dropdowns for predefined entries to minimize entry errors.
- Format and Style: Customize your sheet for better readability and functionality with colors, fonts, and cell formatting.
- Add Formulas: Utilize Excel's formula capabilities to automatically update progress, sum totals, or calculate dates.
- Save and Share: Save your sheet and, if necessary, share it with collaborators for real-time updates.
💡 Note: Regular backups and cloud storage integration can prevent data loss and enhance accessibility.
Advanced Tracking Features
Excel offers advanced features to take your tracking to the next level:
- Conditional Formatting: Set rules to automatically highlight important data or trends.
- Data Validation: Limit data entry to predefined options to ensure data integrity.
- Pivot Tables: Summarize and analyze large datasets with pivot tables for insightful reporting.
- Macros: Automate repetitive tasks with VBA scripting to save time.
- Filters and Sorting: Quickly filter or sort data to see only what matters.
Using Excel for Specific Tracking Purposes
Tracking Project Management
Project management often involves numerous moving parts. Here’s how Excel can help:
- Track tasks with deadlines, assignees, and status.
- Monitor project milestones and deadlines.
- Calculate project costs, resource allocation, and expected completion dates.
Personal Finance Tracking
Managing your finances can be daunting, but Excel simplifies it:
- Create income and expense categories.
- Track transactions with dates, amounts, and purposes.
- Summarize financial trends, like monthly income and outgoings.
Inventory Management
Keeping inventory organized is crucial for businesses:
- List all items, quantities, suppliers, and reorder levels.
- Track in-stock levels, sales, and purchases with automated alerts.
- Generate reports for inventory turnover rates, overstock, or understock.
📌 Note: When tracking inventory, ensure you include a "last updated" column to keep track of changes over time.
Wrapping up, Excel tracking sheets serve as powerful tools for various organizational needs. Whether you're managing a project, keeping tabs on personal finances, or tracking inventory, the customizability of Excel allows for precise, automated tracking that can enhance efficiency, reduce errors, and provide insightful data analysis. By understanding how to leverage its features, from basic to advanced, you can transform raw data into actionable insights, paving the way for better decision-making and improved operational flow.
How do I prevent duplicate entries in my Excel tracking sheet?
+
Use Excel’s ‘Data Validation’ feature to set up a rule that checks for duplicate entries in a specific column, preventing users from adding duplicates.
Can I use Excel for tracking time-sensitive tasks?
+
Yes, Excel can calculate and display elapsed time, use conditional formatting for upcoming deadlines, and sort tasks by due date.
How can I share my Excel tracking sheet with a team?
+
Utilize Excel’s sharing options to give access to team members via cloud storage like OneDrive or by using the ‘Share’ function in Excel Online.