3 Simple Tips to Make Your Excel Sheet Printable

Introduction to Printable Excel Sheets

In the digital age, while most data management and analysis is performed on screens, the need to print Excel spreadsheets remains prevalent. Whether it's for record-keeping, presentations, or sharing information with stakeholders who prefer physical documents, knowing how to make your Excel sheet printable is a valuable skill. This post outlines three simple yet effective tips to ensure your Excel spreadsheets look great on paper.
1. Understand Page Layout Settings


The first step in making an Excel sheet printable involves mastering the Page Layout settings:
- Page Size: Adjust the page size to match your printer's capabilities. Common sizes include A4, Letter, and Legal.
- Margins: Set appropriate margins to ensure text is not cut off. Excel allows for custom margins or presets.
- Orientation: Choose between portrait or landscape depending on your data's layout. Wide spreadsheets might benefit from landscape orientation.
- Scaling: If your data doesn't fit on one page, use 'Fit to Page' or manually adjust the scale to reduce or enlarge the printout.
💡 Note: Remember, scaling affects font size and may lead to readability issues.
2. Print Area and Page Breaks


Managing what gets printed is as crucial as how it looks:
- Set Print Area: Only print what you need by selecting your data range, then go to Page Layout > Print Area > Set Print Area.
- Insert Page Breaks: For large datasets, manually insert page breaks (Page Layout > Breaks > Insert Page Break) to control where pages end or begin.
- Check for Automatic Page Breaks: Preview your document to ensure automatic breaks don't interrupt data flow.
- Repeat Headers and Footers: For multi-page documents, ensure headers or titles repeat on each page.
🖨️ Note: The 'Set Print Area' function helps in focusing on key data, saving time and paper.
3. Format for Clarity


Even with correct settings, a poorly formatted sheet can be difficult to read. Here's how to format for better printability:
- Font and Size: Use a readable font like Arial or Times New Roman, with a minimum font size of 10 points.
- Formatting: Bold headings, use borders to separate sections, and utilize shading for clarity.
- Use Print Preview: Always preview your print job to catch any formatting issues or unexpected layouts.
- Adjust Cell Widths: Ensure cell widths are appropriate to avoid columns wrapping into other cells.
✅ Note: Remember, consistency in formatting will enhance readability and professionalism.
In summary, creating a printable Excel sheet involves understanding Page Layout settings, effectively managing print areas, and ensuring your formatting aids clarity. By mastering these three tips, you can transform your Excel spreadsheets into professional-looking documents that are easy to read and share.
What if my Excel sheet has images or charts?

+
Ensure images and charts are embedded correctly, and use the ‘Move and Size with Cells’ option for better scaling during printing.
How can I print gridlines in Excel?

+
In the Page Layout tab, check the ‘Print’ option under Gridlines to include them in your printout.
Can I print comments in Excel?

+
Yes, by going to Page Layout > Sheet Options, check the ‘Comments’ box. You can print them as displayed or at the end of the sheet.
What’s the best way to print Excel sheets with hidden rows or columns?
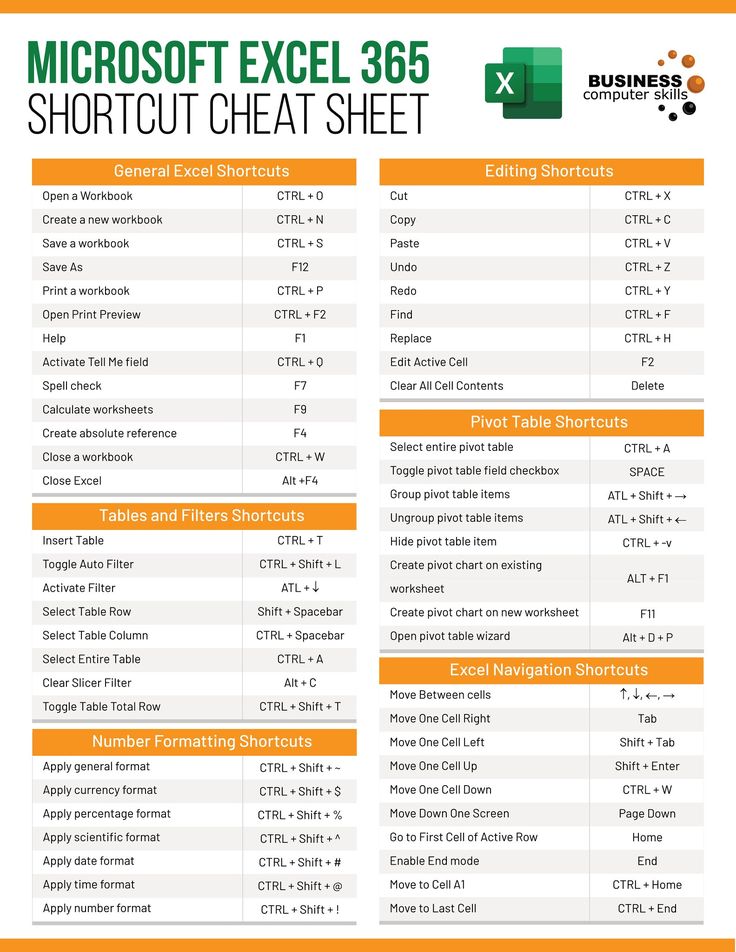
+
Before printing, unhide all rows and columns to ensure all data is visible and included in the printout.



