Stop Endless Excel Sheets: Simple Fixes

Do you find yourself struggling with endless Excel sheets, each cluttered with data that seems impossible to manage? Managing large amounts of data in spreadsheets can be overwhelming, especially when you're trying to keep everything organized and accessible. But there's good news: you don't have to suffer through the chaos. This blog post will guide you through simple fixes that can transform your experience with Excel, turning chaos into order with minimal effort.
Understanding the Problem with Endless Excel Sheets

Excel, while incredibly powerful, can become cumbersome with large datasets. Here’s why:
- Limited Screen Space: Excel’s design caters to spreadsheets with a limited number of rows and columns that fit on a single screen, making it hard to navigate through large datasets.
- Inconsistent Data Entry: With multiple users, data entry can be inconsistent, leading to errors and confusion.
- Performance Issues: Large files with complex formulas and macros can slow down Excel, affecting productivity.
- Complexity in Formulas: As datasets grow, so does the complexity of formulas, which are harder to manage, understand, and maintain.
💡 Note: Understanding these issues is the first step towards finding effective solutions.
Simplifying Your Excel Experience

Here are several simple yet effective strategies to help you manage and simplify your work with Excel:
1. Use Data Validation

Prevent errors and maintain data consistency by:
- Setting up drop-down lists for data entry.
- Creating rules for data input to limit types of data entered.
👨💻 Note: Data Validation reduces human error by standardizing the way data is entered into your spreadsheets.
2. Utilize Power Query

Power Query is your ally in data transformation:
- Connect to various data sources and load data efficiently.
- Clean, transform, and reshape data before loading it into Excel.
- Automate repetitive data manipulation tasks.
👨💻 Note: Learning Power Query can save hours of manual work by automating data cleaning and transformation processes.
3. Implement Pivot Tables

Pivot Tables can turn your large datasets into manageable, summarized reports:
- Group data by categories for easier analysis.
- Slice and dice data to see different perspectives.
- Analyze trends without altering the original data.
💡 Note: Pivot Tables are dynamic; as your data changes, so do your summaries, keeping your insights up-to-date.
4. Streamline Formulas with Functions

Use Excel functions to simplify complex calculations:
- SUMIFS, COUNTIFS: These allow you to summarize data based on multiple criteria.
- VLOOKUP, INDEX/MATCH: For data retrieval from large tables.
- CONCATENATE, TEXTJOIN: To combine text from different cells or ranges efficiently.
💡 Note: Knowing when to use the right function can drastically reduce the time you spend creating and maintaining formulas.
5. Split Large Files
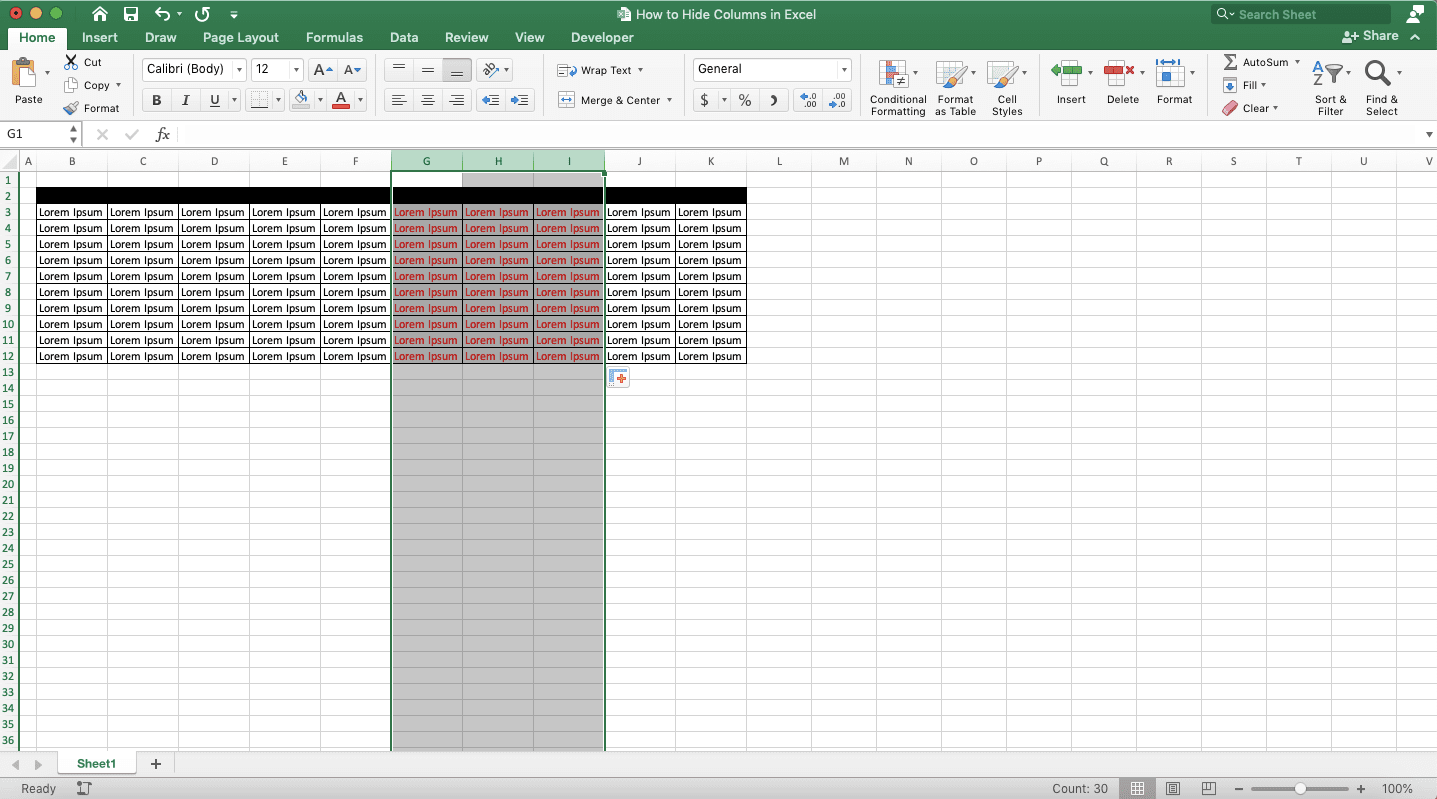
When files become unwieldy:
- Divide data into smaller, manageable spreadsheets.
- Link these spreadsheets with external references or Power Query.
6. Use Macros for Repetitive Tasks

If you find yourself performing the same tasks repeatedly:
- Record a macro for those actions.
- Use VBA (Visual Basic for Applications) to customize and automate complex tasks.
💡 Note: VBA can automate almost any action in Excel, from formatting to data manipulation.
7. Excel Add-ins

Leverage Excel Add-ins to enhance functionality:
- Install add-ins that fit your needs (like for data analysis or charts).
- Use Power BI to connect, analyze, and visualize Excel data.
💡 Note: Add-ins can provide functionalities that native Excel might lack, making your work more efficient.
Bringing It All Together

By implementing these simple fixes, you can significantly reduce the chaos associated with managing large datasets in Excel. Remember, the key to effective Excel management is not just about learning new features but also about:
- Understanding your data and how it fits into your workflow.
- Keeping your spreadsheets simple and organized.
- Automating repetitive tasks where possible.
By applying these strategies, you'll find that you can work with large datasets more efficiently, leading to better data accuracy, improved productivity, and ultimately, a more enjoyable experience with Excel.
What are the benefits of using Power Query in Excel?

+
Power Query streamlines data import, transformation, and loading processes, reducing manual data manipulation time. It allows for consistent data cleaning and reshaping, which is particularly useful for large datasets or data from various sources.
How can I make Excel work faster with large datasets?

+
To make Excel work faster with large datasets, split the data into smaller files, use Excel’s features like Power Query for data management, and limit the use of volatile functions. Also, consider upgrading your hardware for better performance.
Can I automate repetitive tasks in Excel?

+
Yes, Excel’s VBA allows you to automate repetitive tasks by recording macros or writing custom scripts. This can save considerable time for tasks like data entry, formatting, or complex calculations.



