5 Ways to Open Excel Files in Google Sheets

Excel and Google Sheets are two of the most widely used spreadsheet software tools today, offering unique features that cater to different needs in data analysis and management. While Microsoft Excel is known for its powerful offline capabilities and extensive formula library, Google Sheets stands out with its real-time collaboration features and seamless integration with other Google services. However, what if you need to work with Excel files in Google Sheets? This guide will explore five methods to open and edit Excel (.xlsx) files within Google Sheets.
Method 1: Import Excel File Directly

The simplest method to open an Excel file in Google Sheets is by uploading it directly to Google Drive. Here's how:
- Go to Google Drive (drive.google.com) and sign in if not already.
- Click on the New button in the top left corner, then select File Upload.
- Navigate to your Excel file (.xlsx), select it, and upload it to Google Drive.
- Once uploaded, double-click on the file. You will see a preview of the Excel file.
- To convert it to Google Sheets, click on the Open with Google Sheets button. Your Excel file will now open in a new Google Sheets document.
⚠️ Note: This method maintains the formatting and formulas of the original file for the most part. However, certain Excel features might not translate perfectly.
Method 2: Use Google Sheets Import Function

You can directly import an Excel file from a URL or local storage into Google Sheets without going through Google Drive:
- Open Google Sheets and start a new spreadsheet or use an existing one.
- In the menu, go to File then Import.
- Choose the Upload tab or if you have the file’s URL, enter it.
- After uploading, select Replace current sheet, Insert new sheet(s), or Append to current sheet depending on how you want to integrate the data.
- Click Import data to open the Excel file within the current sheet.
📝 Note: Importing from a URL can be useful for automation and maintaining the most recent data.
Method 3: Convert Excel to Google Sheets Format

If you want to edit an Excel file online and keep all your changes in a Google Sheets format:
- After uploading your Excel file to Google Drive, right-click on it.
- Select Open with and then Google Sheets.
- In the Google Sheets file, go to File > Save as Google Sheets or Make a copy to create a new Google Sheets version.
This method is ideal if you frequently collaborate using Google Sheets or wish to retain all edits in Google's cloud environment.
Method 4: Use Google Drive API
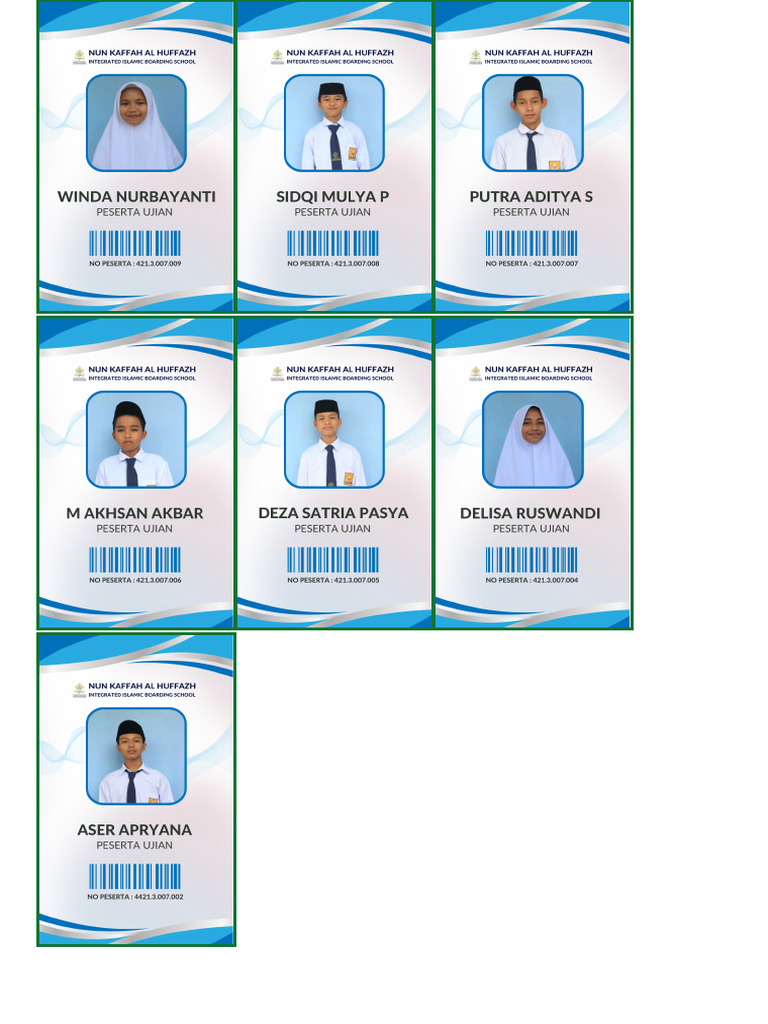
For developers or those who manage data programmatically, using Google's Drive API can automate the process of uploading and converting files:
- Set up a Google Cloud Project and enable the Drive API.
- Create OAuth 2.0 credentials for your project.
- Use a programming language of your choice (e.g., Python) with a library like 'google-api-python-client' to upload files to Google Drive.
- With the file ID returned from the upload, use the Drive API to convert the file to Google Sheets format.
from googleapiclient.discovery import build
from googleapiclient.http import MediaFileUpload
# Set up your Google Drive service
drive_service = build('drive', 'v3', credentials=credentials)
# File path of Excel file
file_path = 'path/to/your/file.xlsx'
# Upload file
file_metadata = {'name': 'YourExcelFile'}
media = MediaFileUpload(file_path, mimetype='application/vnd.openxmlformats-officedocument.spreadsheetml.sheet')
file = drive_service.files().create(body=file_metadata, media_body=media, fields='id').execute()
# File ID to use for conversion
file_id = file.get('id')
# Convert to Google Sheets
converted_file = drive_service.files().copy(
fileId=file_id,
body={
'mimeType': 'application/vnd.google-apps.spreadsheet'
}).execute()
print(f"Converted file ID: {converted_file.get('id')}")
Although this method requires more setup, it's highly efficient for bulk operations.
Method 5: Use Add-ons
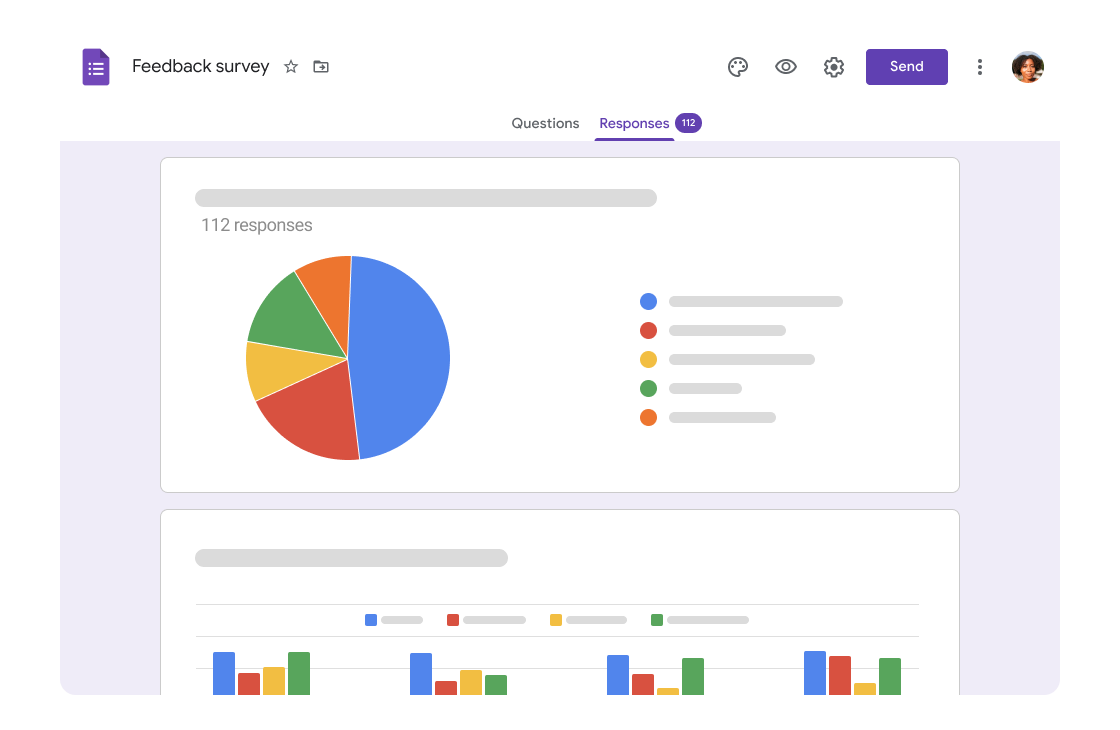
There are several add-ons for Google Sheets that simplify file conversion:
- Save As Doc: Can save Google Sheets as Excel files, but also offers import functionality for Excel files.
- Document Studio: Provides a workflow automation tool with features to import Excel files into Google Sheets.
To use an add-on:
- Open Google Sheets.
- Go to Add-ons > Get add-ons.
- Search for an add-on that supports Excel file conversion or import.
- Install and follow the add-on's instructions to upload and convert your Excel file.
Add-ons can offer custom solutions tailored to specific needs, making data migration and integration between platforms easier.
Summing up, Google Sheets provides multiple methods to open and work with Excel files, each catering to different user preferences and technical capabilities. Whether you are looking for a quick solution with simple upload and conversion, or you require automation and API integration, there's a method that suits every need. This versatility not only enhances productivity but also fosters a collaborative environment where teams can work seamlessly across different software platforms.
Will Google Sheets preserve all Excel formulas when importing?

+
Google Sheets will import most Excel formulas; however, some advanced Excel functions might not be supported or may behave differently. Always check your formulas after import.
Can I revert an Excel file to its original format after conversion?

+
You can download a Google Sheets document as an Excel file by selecting File > Download > Microsoft Excel (.xlsx), but this might not revert to the exact original formatting or include every feature.
What if my Excel file contains macros?

+
Google Sheets does not support Excel macros. Macros will need to be recreated using Google Apps Script, Google’s own scripting language, for similar functionality.
Related Terms:
- Google Sheets
- Google Drive
- Microsoft Excel
- Google Dokumen
- Google Forms
- Google Slides