5 Ways to Enlarge Excel Sheets on Your Screen

Understanding Excel Interface
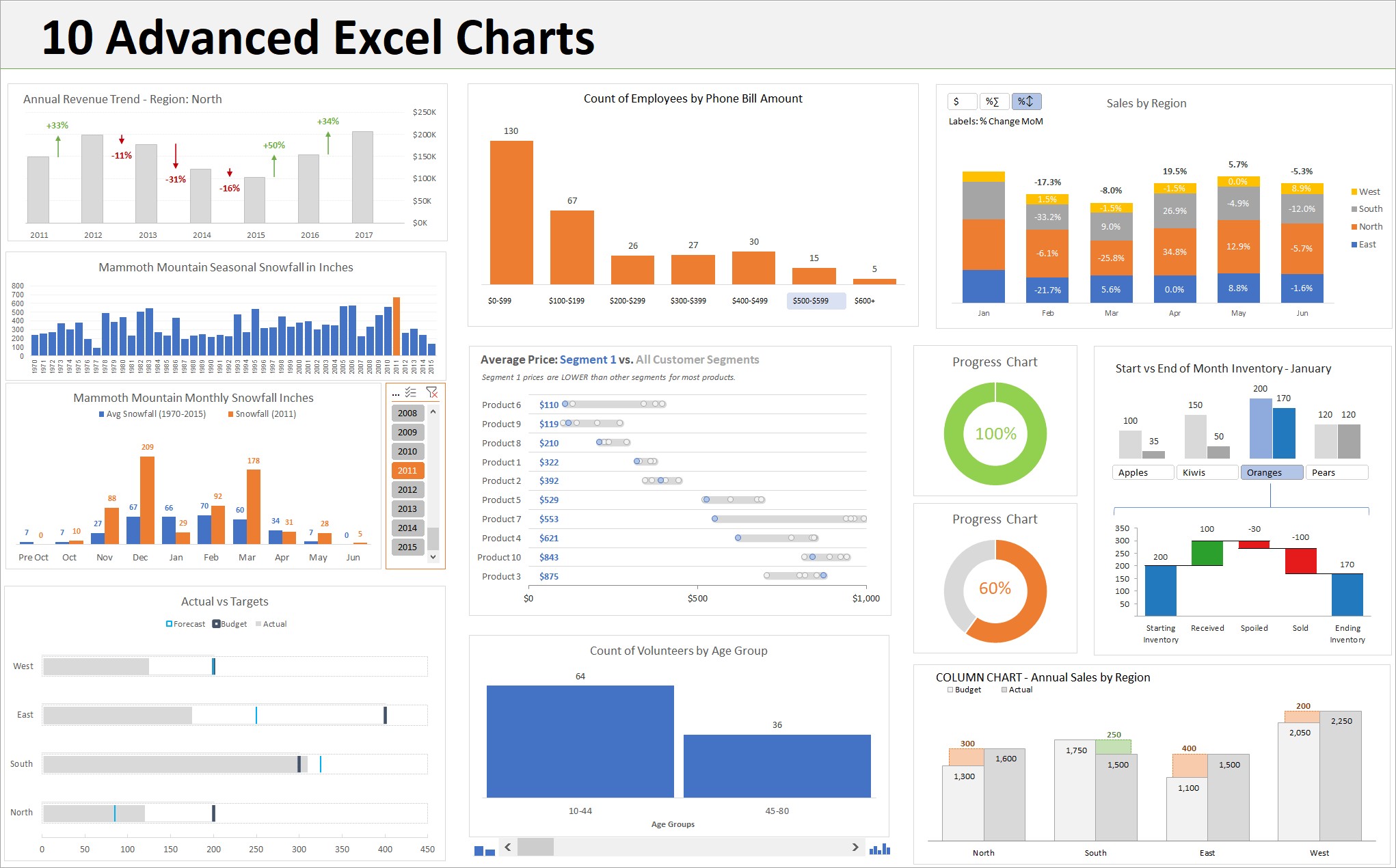
The Microsoft Excel interface, while robust, is often a source of confusion for many users, especially when it comes to manipulating the viewing experience. Knowing how to navigate and modify settings for a better fit to your needs can make a huge difference in productivity.
Here are the key elements of the Excel interface:
- Ribbons: Located at the top, they contain various tabs like "Home", "Insert", "Page Layout" etc.
- Formula Bar: Directly below the ribbons, where you can view and edit cell content and formulas.
- Worksheet Tabs: Found at the bottom, allowing navigation between different worksheets.
- Zoom Slider: Often overlooked, this slider in the bottom-right corner controls the zoom level.

5 Ways to Enlarge Excel Sheets on Your Screen

1. Using the Zoom Slider

The simplest and quickest way to increase the size of an Excel sheet on your screen is by using the Zoom Slider. Here’s how:
- Locate the zoom slider in the bottom-right corner of Excel.
- Move the slider to the right to increase the magnification or to the left to decrease it.
👉 Note: If you drag the slider all the way to the right, you’ll get a ‘Zoom to Selection’ option, allowing you to zoom in on selected cells.
2. Keyboard Shortcuts for Zooming

If you’re keen on speeding up your workflow, here are some keyboard shortcuts:
- To Zoom In: Press CTRL + Plus Sign (+)
- To Zoom Out: Press CTRL + Minus Sign (-)
- To Reset to 100%: Press CTRL + 0 (Zero)
3. Changing the View Scale through Page Layout

Adjusting the scale through the Page Layout can give you precise control over how your Excel sheet is displayed:
- Go to the ‘Page Layout’ tab.
- Click on the ‘Scale’ dropdown under ‘Sheet Options’.
- Select from predefined scales or type in a custom percentage.
4. Using the Scale to Fit Options

This feature is particularly useful when you want your spreadsheet to fit on a specific paper size for printing:
- Navigate to the ‘Page Layout’ tab.
- Look for ‘Scale to Fit’ group.
- Adjust ‘Width’ and ‘Height’ by selecting ‘1 page’ to force the sheet to fit within one page horizontally or vertically.
5. Excel’s View Options

Excel offers several view options that can change how your spreadsheet looks:
- Normal View: The default view.
- Page Break Preview: Shows where page breaks will occur for printing.
- Page Layout View: Displays your sheet as it would look on a printed page.
- To switch views, use the ‘View’ tab and select your desired view from the Workbook Views group.
FAQ

Can I customize the zoom settings to apply for all workbooks?

+
Excel’s zoom settings are workbook-specific. However, you can set defaults for new workbooks by creating a template with your preferred zoom level.
Does zooming affect my print layout?
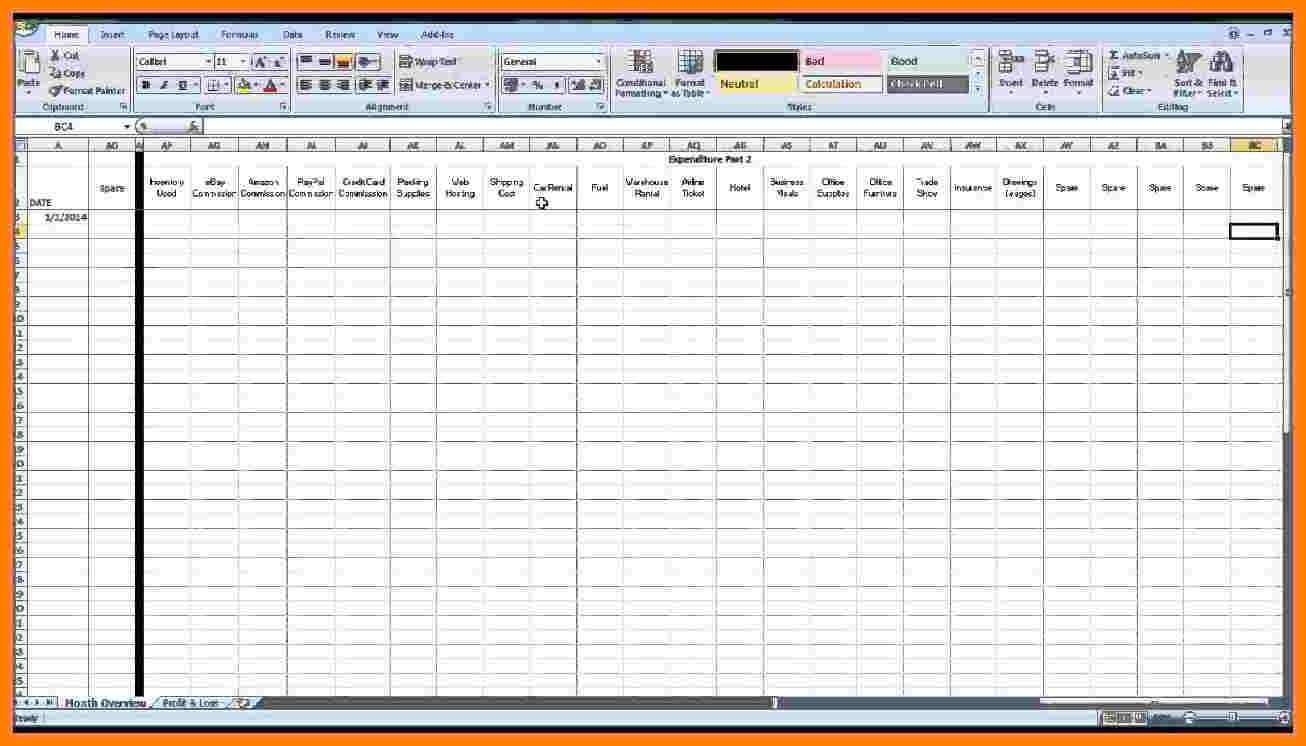
+
No, zooming only affects how the content is displayed on your screen; it does not alter the actual print layout or the size of cells when printed.
What if I want to zoom in on a specific area of my sheet?

+
Use the ‘Zoom to Selection’ feature by selecting the cells you want to focus on and then moving the zoom slider to the right.
By mastering these five methods of enlarging Excel sheets on your screen, you can significantly enhance your productivity. Whether you’re looking for a quick zoom or need to adjust for a specific print size, Excel provides a multitude of ways to suit your preferences. This understanding of Excel’s zoom functionality will make your spreadsheets easier to read, more manageable, and ultimately, more productive to work with.



