5 Simple Ways to Make Excel Sheets Horizontal

In the world of spreadsheets, Microsoft Excel has reigned supreme for decades, offering users a powerful tool for data analysis, organization, and presentation. However, one common challenge many face is managing data that extends vertically when it might make more sense to organize it horizontally. Whether you're dealing with extensive lists or complex data sets, here are five straightforward methods to rearrange your data horizontally for better readability and analysis.
1. Using Paste Special

The Paste Special feature in Excel can be a quick and efficient way to transpose data from vertical to horizontal or vice versa:
- Select the range of cells you want to change.
- Copy this selection (Control+C or right-click and choose Copy).
- Go to the area where you wish to paste your transposed data. Right-click, choose Paste Special, and then select Transpose.
👉 Note: This method preserves cell references in formulas, which can be quite handy if you're working with formulas that need to be adjusted automatically.
2. Transpose Function

For a more dynamic approach, the TRANSPOSE function can be used:
- Select the empty cells where you want your transposed data to appear.
- Enter
=TRANSPOSE(A1:A10), assuming your original data is in cells A1 to A10. - Instead of pressing Enter, press Ctrl+Shift+Enter to input the array formula.
This will fill the selected cells with the transposed data. Keep in mind that editing the original data will automatically update the transposed data.
3. Power Query

Excel’s Power Query tool offers a robust method for data transformation:
- Select the range of data you want to transpose.
- Go to the Data tab, click From Table/Range.
- In the Power Query Editor, go to Home > Transform > Transpose.
- Then click Home > Close & Load to return the transposed data to a new worksheet or table.
4. Macros for Batch Processing

If you frequently need to transpose large datasets, a VBA macro can save time:
| Step | Description |
|---|---|
| 1 | Open the Visual Basic Editor with Alt + F11. |
| 2 | Insert a new module (Insert > Module). |
| 3 | Paste the following VBA code: |

Sub Transpose_Data()
Dim SourceRange As Range
Dim Destination As Range
Set SourceRange = Application.InputBox(“Select Source Range”, Type:=8)
Set Destination = Application.InputBox(“Select Destination”, Type:=8)
SourceRange.Copy
Destination.PasteSpecial Paste:=xlPasteAll, Operation:=xlNone, SkipBlanks:=False, Transpose:=True
End Sub
- Close the editor, then run the macro from Excel. This macro will allow you to choose the source and destination ranges interactively.
5. Using Add-ins
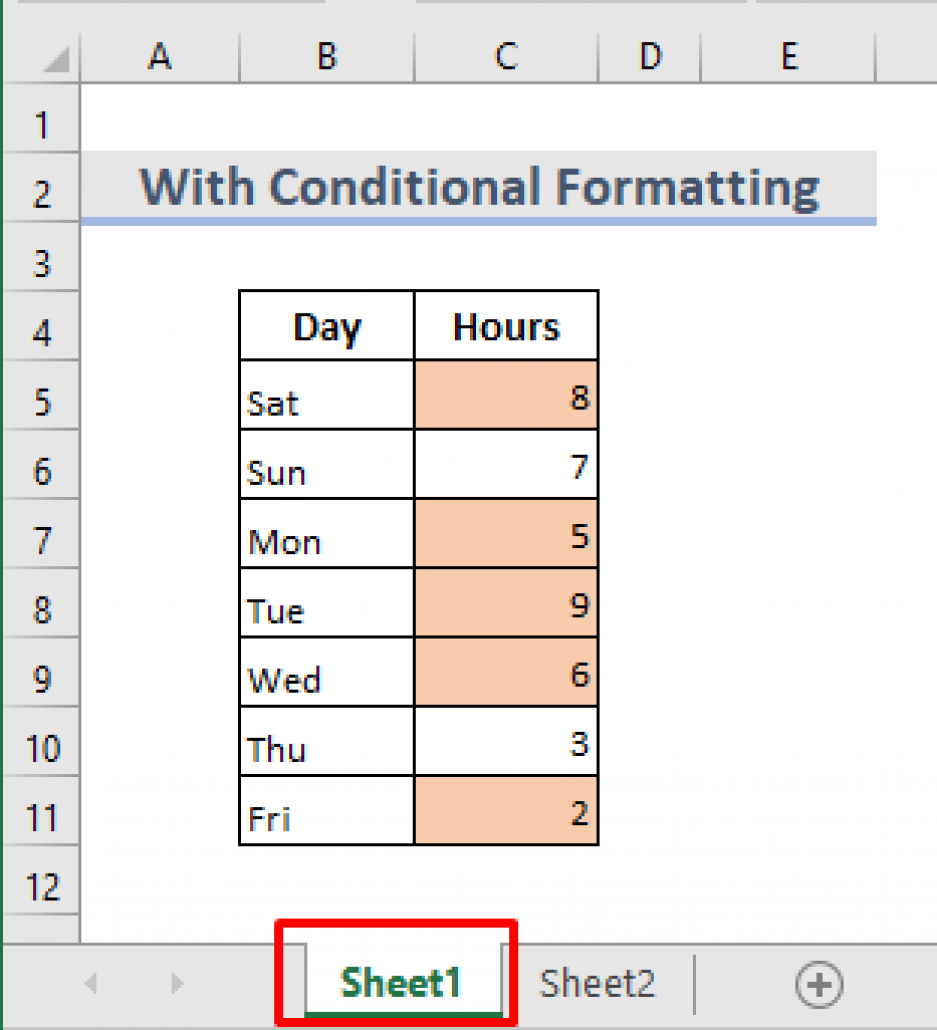
There are third-party Excel add-ins like ASAP Utilities or Kutools for Excel that offer quick solutions to transpose data:
- Install the add-in of your choice.
- Select your data range, then use the provided option to transpose the data.
⚠️ Note: Ensure the add-in is compatible with your version of Excel and doesn't compromise data security.
To wrap up, mastering the art of rearranging Excel data from vertical to horizontal can significantly enhance your productivity. From simple in-built functions like Paste Special and TRANSPOSE to more advanced tools like Power Query and VBA macros, Excel provides numerous methods to fit various needs and user expertise levels. By utilizing these techniques, you can ensure that your data is not just organized but also presented in the most effective manner for analysis or presentation.
Why should I transpose data in Excel?

+
Transposing data can improve readability, make it easier to sort or filter data horizontally, and align with specific reporting or presentation needs.
What are the limitations of using the TRANSPOSE function?

+
The TRANSPOSE function requires an array formula which means you must use Ctrl+Shift+Enter to complete it. Also, the transposed data must fit within the selected cells, and editing can be tricky since array formulas cannot be modified partially.
Can Power Query transpose data dynamically?

+
Yes, Power Query allows for dynamic data transformation, meaning any changes to the source data will reflect in the transposed data automatically upon refresh.



