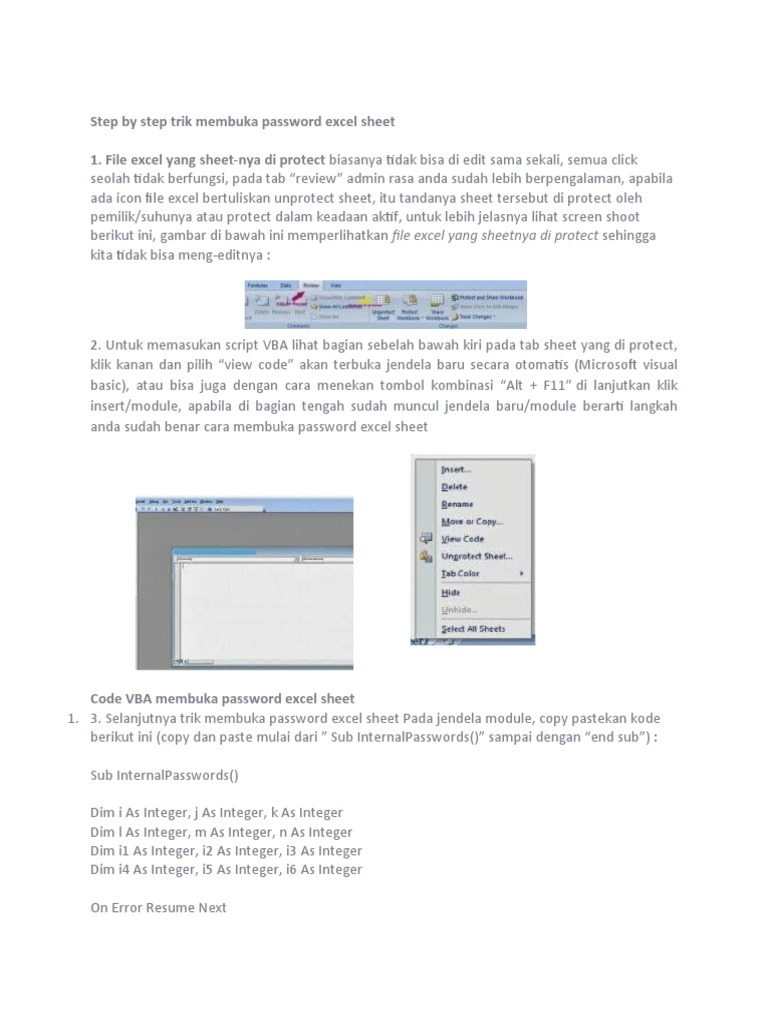Master Excel: Combine Columns from Multiple Sheets Easily

If you regularly work with Excel, combining data from multiple sheets into one coherent table can be a daunting task. Whether you're aggregating monthly sales data, consolidating customer records, or comparing datasets, merging columns from various sheets is a frequent need in data analysis. In this comprehensive guide, we'll walk through various methods to combine columns from multiple sheets easily, ensuring your workflow is streamlined and efficient.
Understanding the Basics of Combining Columns

Before diving into the techniques, it's crucial to understand what it means to combine columns from multiple sheets:
- Data Consolidation: Bringing together data from different sources into one sheet.
- Column Merging: Combining columns from different sheets while maintaining their data integrity.
- Data Integrity: Ensuring that the combined data remains accurate and consistent.
💡 Note: Ensure your data is clean and organized before attempting to combine columns to avoid errors.
Manual Methods for Combining Columns

Manual methods might be time-consuming but are handy for small datasets or occasional needs.
Copy and Paste


The simplest way to combine columns is by copying and pasting:
- Select the column you want to copy.
- Right-click and choose "Copy" or use Ctrl+C.
- Go to the sheet where you want to paste, right-click, and select "Paste" or use Ctrl+V.
🖱️ Note: This method can lead to data overwriting if you're not careful.
Using the CONCATENATE Function


If you need to join text from different columns, CONCATENATE can be useful:
=CONCATENATE(A2, " ", B2)
Where A2 and B2 are cells from different sheets or columns you wish to combine. Remember to replace " " with any separator you want, like a space or comma.
Data Validation for Manual Entry
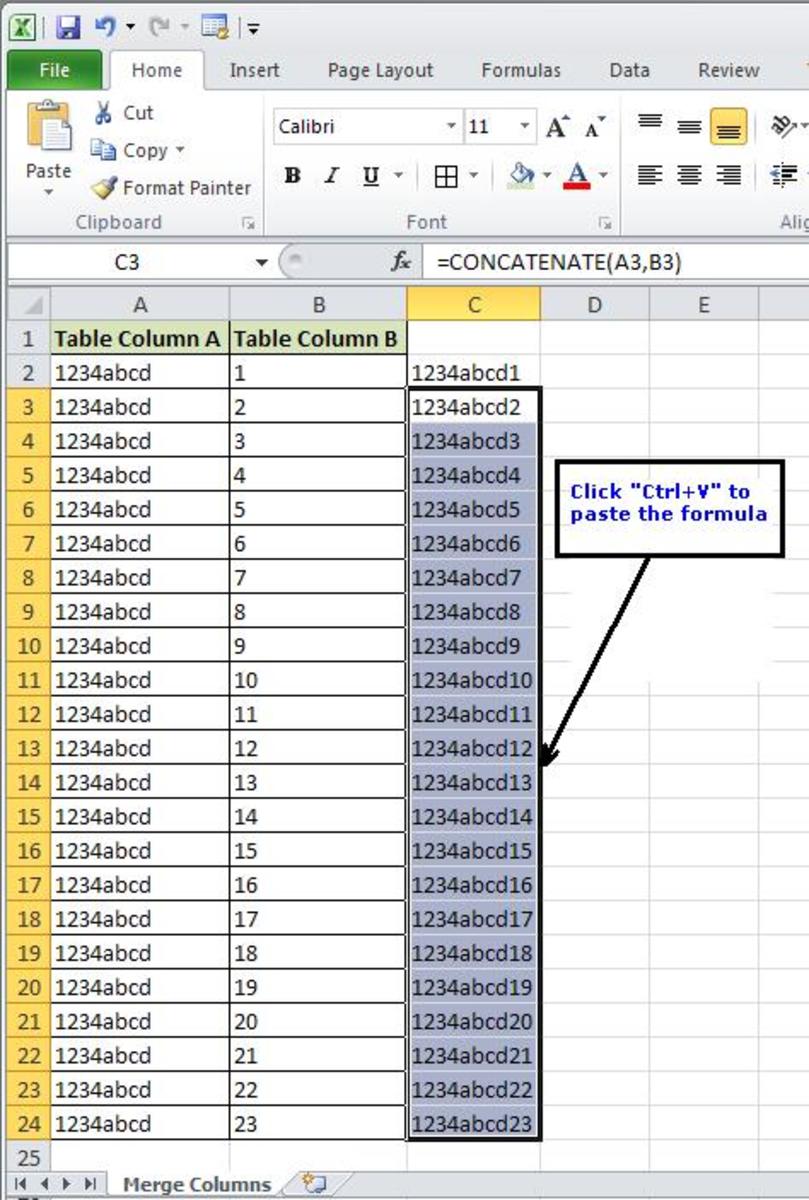
For manually entering data from different sheets, Data Validation can help:
- Go to the cell where you want to input data.
- Click on “Data” > “Data Validation” > “Allow: List.”
- Select the range of cells from which you want to choose your data.
📋 Note: This method is ideal when the data changes frequently or for entering data manually from multiple sheets.
Automated Methods with Excel Functions and Features

Using VLOOKUP


VLOOKUP is excellent for combining data from different sheets when you have a common identifier:
=VLOOKUP(A2, Sheet2!A:B, 2, FALSE)
Here, A2 is the lookup value, 'Sheet2!A:B' is the range to look in, 2 is the column number to return the value from, and FALSE ensures an exact match.
INDEX-MATCH Combination


INDEX-MATCH provides more flexibility than VLOOKUP, allowing you to match columns from different sheets:
=INDEX(Sheet2!B:B, MATCH(A2, Sheet2!A:A, 0))
This formula looks up A2 in Sheet2 column A and returns the corresponding value in column B.
Power Query for Advanced Data Merging


Power Query is a powerful tool for combining and shaping data in Excel:
- Open Power Query Editor.
- Load data from multiple sheets.
- Merge queries by selecting "Append Queries" or "Merge Queries."
- Choose how to combine the columns and load the result back into Excel.
🚀 Note: Power Query can handle complex data transformations and is ideal for large datasets.
Advanced Techniques for Combining Columns

Using VBA for Automation


Visual Basic for Applications (VBA) can automate repetitive tasks like combining columns:
Sub CombineColumns()
Dim ws As Worksheet
Dim wsNew As Worksheet
Dim lastRow As Long, lastRowData As Long
Dim i As Long
Set wsNew = Sheets.Add
wsNew.Name = "CombinedData"
For Each ws In ThisWorkbook.Worksheets
If ws.Name <> "CombinedData" Then
lastRow = wsNew.Cells(wsNew.Rows.Count, 1).End(xlUp).Row + 1
lastRowData = ws.Cells(ws.Rows.Count, "A").End(xlUp).Row
ws.Range("A1:B" & lastRowData).Copy Destination:=wsNew.Range("A" & lastRow)
End If
Next ws
MsgBox "Columns from all sheets combined!"
End Sub
Using Excel’s Consolidate Tool


The Consolidate tool in Excel can aggregate data from multiple sheets:
- Go to "Data" > "Consolidate."
- Select "Sum," "Average," or another function.
- Reference each sheet and range to include in the consolidation.
- Check "Create links to source data" if you want the result to update automatically.
⚠️ Note: Be cautious with the Consolidate tool as it can lead to errors if not used correctly.
Tips for Efficiently Combining Columns in Excel

- Use Named Ranges: Naming ranges makes your formulas more readable and easier to manage.
- Ensure Consistent Data Types: Combining columns often fails if the data types don't match.
- Use Data Validation: Prevent manual entry errors by validating data before combining.
- Organize Sheets: Keep similar data grouped on sheets for easier merging.
Combining columns from multiple sheets in Excel is a skill that enhances data analysis, reporting, and overall productivity. With the methods outlined above, you're equipped to handle a variety of data scenarios, from simple manual techniques to advanced automation. Remember, the key to efficiency is choosing the right method for your specific data needs.
What is the best method for combining large datasets from multiple sheets?

+
Power Query is typically the best method for large datasets, offering powerful data transformation and merging capabilities with a user-friendly interface.
Can I combine columns from different workbooks?

+
Yes, with Power Query, you can load data from different workbooks, or use VBA to automate the process of combining data across multiple files.
How do I ensure my data remains accurate when combining columns?
+Always use formulas like VLOOKUP or INDEX-MATCH with exact match options, validate data types, and maintain consistent formatting across sheets to ensure data integrity.