Effortlessly Duplicate Excel Sheets with Simple Steps

Duplication in Microsoft Excel is a feature that many users overlook. Whether you're tracking data, creating a template, or simply making a copy for a different project, knowing how to duplicate a sheet can save you time and streamline your workflow. This guide will cover the various methods available to duplicate an Excel sheet, detailing step-by-step instructions and offering valuable tips to ensure your data remains accurate and your work efficiency increases.
Why Duplicate Sheets in Excel?
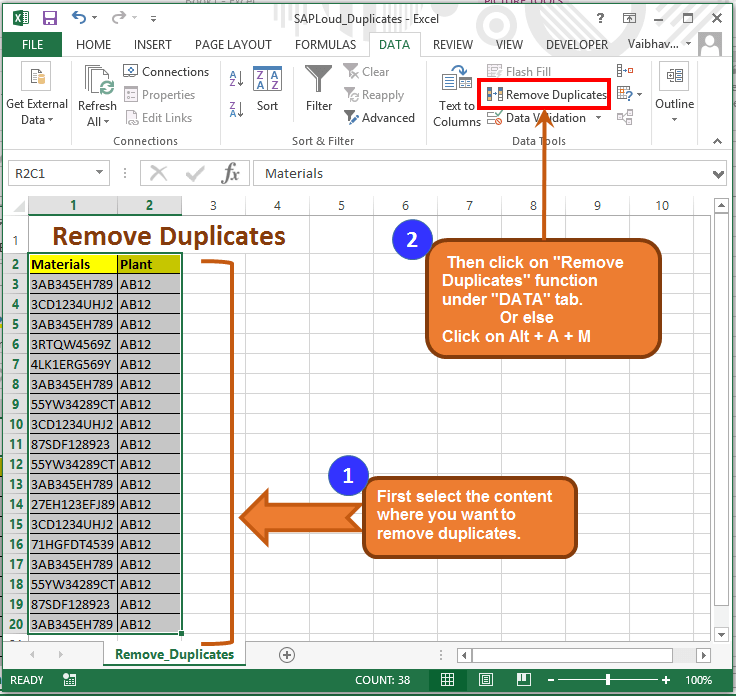
Before diving into the how, let’s briefly touch on the why:
- Backup Data: To create a backup version before performing extensive changes or running macros.
- Data Analysis: For comparing datasets side by side or to analyze data in different formats without altering the original.
- Reuse Structure: To replicate a sheet’s structure with different content or for template purposes.
- Share Specific Information: To share selected sheets from a workbook without revealing the entire dataset.

How to Duplicate an Excel Sheet

Here are the methods to duplicate an Excel sheet:
Using the Context Menu

- Right-click on the sheet tab you wish to duplicate.
- Select “Move or Copy…” from the context menu.
- In the dialog box, select the workbook where you want to duplicate the sheet. If duplicating within the same workbook, leave the dropdown set to “(new book)” or select your workbook’s name.
- Choose “Create a copy” by checking the box at the bottom of the dialog.
- Select the position of the new sheet and click “OK.”
⚠️ Note: Ensure you’ve selected “Create a copy” to avoid moving the original sheet.
Using Keyboard Shortcuts

For users who prefer keyboard shortcuts, here’s an easy way:
- Hold down Ctrl on your keyboard and click on the sheet tab you wish to duplicate. While holding Ctrl, drag the sheet tab to the location where you want to create the duplicate.
- Release the mouse button, and the duplicate will appear with “(2)” appended to its name.
📍 Note: Be cautious as sheets can easily be renamed inadvertently when using this method.
Using Excel’s Ribbon

- Click on the sheet you want to duplicate to select it.
- Go to the “Home” tab on the Ribbon.
- Click “Format” under the “Cells” group.
- Select “Move or Copy Sheet.”
- Follow steps 3 to 5 from the context menu method.
Duplication Using VBA

If you’re comfortable with VBA, you can automate the duplication process:
Sub CopySheet()
Dim wks As Worksheet
Set wks = ThisWorkbook.Sheets(“Sheet1”) ‘ Replace “Sheet1” with your sheet name
wks.Copy After:=ThisWorkbook.Sheets(ThisWorkbook.Sheets.Count)
End Sub
Save this VBA code in your workbook’s module and run it when needed.
🔧 Note: VBA automation can be powerful, but it requires enabling macros and understanding Excel VBA basics.
Alternative: Save As Method

If you want to duplicate an entire workbook with selected sheets:
- Open the workbook containing the sheet you want to duplicate.
- Delete all sheets except the one you want to copy.
- Go to File > Save As, choose the location, enter a new file name, and save as a new Excel workbook.
- Your original workbook will have all sheets, while the new workbook will only contain the duplicated sheet.
Summary of Key Points

- Excel offers multiple ways to duplicate sheets, including right-click context menu, keyboard shortcuts, Ribbon commands, and VBA.
- Be aware of naming conventions and how they’re handled during duplication.
- Duplication can help with backups, analysis, or sharing information.
Wrapping Up

Duplicating sheets in Excel is not just about making copies; it’s a fundamental tool for efficient data management and analysis. By mastering the methods detailed here, you’ll enhance your ability to work with Excel sheets effectively, ensuring that your data handling is both organized and secure. From simple drag-and-drop techniques to more advanced VBA scripts, these methods cater to a variety of user needs, skill levels, and workflow preferences.
Can I duplicate multiple sheets at once in Excel?

+
Yes, you can duplicate multiple sheets by holding down Ctrl while selecting the sheets you want to copy, then using the context menu or keyboard shortcuts to duplicate them all at once.
Will formulas and links update when I duplicate a sheet?

+
Formulas will update automatically when you duplicate a sheet within the same workbook. However, if you’re duplicating to a different workbook, links to cells in other sheets will need to be updated manually.
What happens to the sheet’s formatting when duplicating?

+
All formatting, including cell styles, conditional formatting, and number formats, will be preserved when you duplicate a sheet in Excel.



