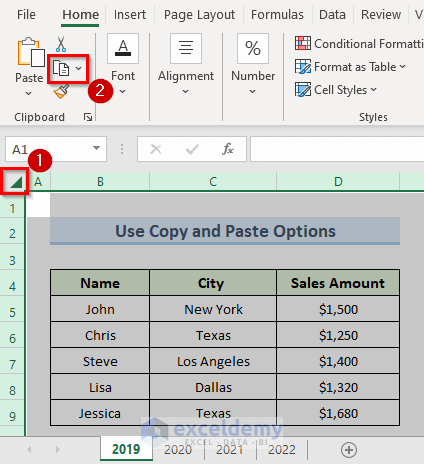Unlocking Data Insights: Editing Excel Sheets in NVivo

In the realm of qualitative data analysis, NVivo stands out as a powerful tool designed to help researchers unlock valuable insights from unstructured data. However, one might wonder how to effectively incorporate structured data from tools like Excel into NVivo workflows. This blog post aims to guide you through the process of editing Excel sheets in NVivo, enhancing your data analysis with a blend of qualitative and quantitative methods.
Preparing Your Excel Data for NVivo

Before you can start integrating your Excel data into NVivo, it's crucial to ensure your spreadsheet is properly formatted. Here are key steps to prepare:
- Clean Your Data: Remove any unnecessary columns, merge duplicate entries, and ensure that your data is organized in a logical, coherent manner.
- Label Columns Clearly: Each column should have a clear, descriptive header. These labels will become your variables in NVivo.
- Check Data Types: Ensure all data entries align with expected types; numbers should be in number format, text should be plain, and dates correctly formatted.
💡 Note: Poorly formatted Excel data can lead to errors or misinterpretations in NVivo.
Importing Excel Data into NVivo

Now that your Excel sheet is ready, follow these steps to import it into NVivo:
- Launch NVivo and open your project or create a new one.
- Navigate to the "Data" tab and select "Import Datasets".
- Choose "Excel File" from the available import options.
- Locate and select your Excel file, then proceed to the next step.
- Review the preview of your data. Here, you can:
- Choose which worksheet to import if your Excel file contains multiple sheets.
- Select the range of data you want to import if not importing the entire sheet.
- Define the import options:
- Select if the first row contains column names.
- Choose to import text as attributes, cases, or both.
- Decide how to handle empty cells and non-standard data.
- Click "Import" to complete the process.
| Import Setting | Description |
|---|---|
| Text as Attributes | Each cell's content is treated as an attribute of the case, allowing for detailed case properties. |
| Text as Cases | Each row of data becomes a case with attributes derived from columns. |
| First Row as Names | If checked, the first row's text is used as column/variable names in NVivo. |

⚠️ Note: Once imported, altering the underlying Excel data won't automatically update in NVivo. Data changes must be manually re-imported.
Editing Excel Data in NVivo

Once your data is in NVivo, you might need to make modifications or updates. Here’s how you can edit your Excel data:
- Select the Dataset: In the "Data" section, click on the dataset you imported from Excel.
- Modify Attributes: Open the attribute table or case properties, where you can:
- Change existing attribute values
- Add new attributes
- Delete unnecessary attributes
- Case Coding: Code the dataset to categorize and label your cases with relevant themes or concepts.
- Re-Import or Merge: If changes were made to the original Excel file, you can re-import the data or merge it with the existing dataset in NVivo.
Analyzing Your Data

With your Excel data now part of NVivo, you can perform various analyses:
- Matrix Coding Queries: Cross-reference your cases based on attributes, coding, and other variables.
- Framework Analysis: Use thematic frameworks to structure and summarize data.
- Visualizations: Create charts, graphs, and diagrams to represent your data visually.
Exporting and Reporting Results
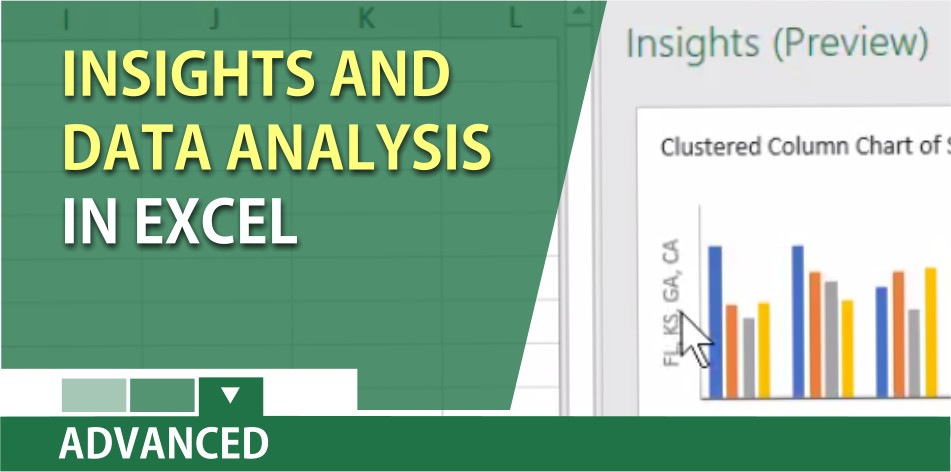
When your analysis is complete, you'll need to share your findings:
- Export Results: NVivo allows you to export charts, tables, and other visual outputs to formats like PDF, Word, or PowerPoint.
- Automate Reports: Set up automated reports to include summaries, excerpts, and findings.
- Share Data: Export datasets or specific coding queries to share with other researchers or stakeholders.
This comprehensive guide has covered the essential steps for editing Excel sheets in NVivo. By integrating structured data from Excel, researchers can enrich their qualitative analysis, combining the depth of qualitative research with the rigor of quantitative data. Remember, while NVivo excels at qualitative analysis, its capabilities with structured data from Excel enhance its versatility. Regularly review your data for consistency, leverage NVivo's tools for deeper insights, and always ensure your reporting captures the nuanced findings from your combined analysis techniques.
What types of data can I import from Excel into NVivo?

+
From Excel, you can import text, numbers, dates, and categories that can be transformed into NVivo cases or attributes.
Can I make changes to my Excel data after importing it into NVivo?

+
Yes, you can edit attributes and case properties within NVivo. However, if you modify the original Excel file, those changes must be re-imported or merged.
How do I handle large datasets in NVivo?

+
For large datasets, consider importing in batches, using filters to manage data size, and leveraging NVivo’s grouping and sorting functionalities for efficient analysis.
Can I export my analysis results from NVivo back into Excel?

+
Yes, NVivo provides options to export results such as attribute tables or query outputs back into Excel or other formats for further analysis or reporting.
Is it possible to analyze both qualitative and quantitative data simultaneously in NVivo?

+
Absolutely! NVivo’s ability to integrate and analyze both types of data makes it an ideal tool for mixed methods research, allowing for comprehensive data exploration.