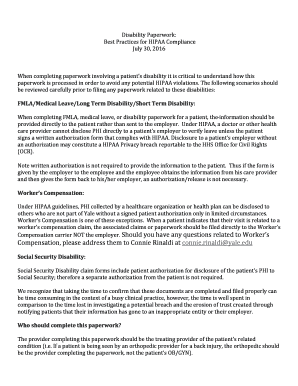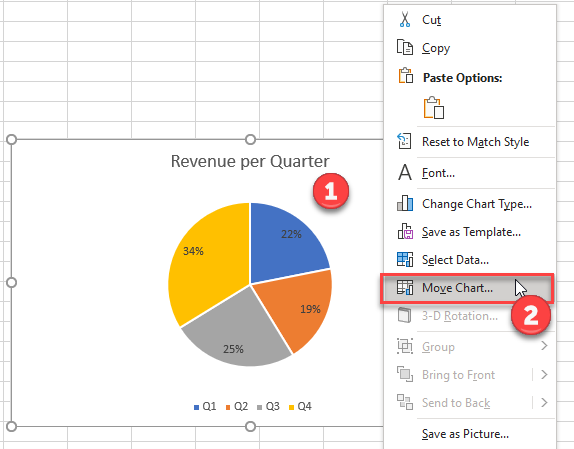5 Tips to Make Your Excel Sheet Completely White

Are you looking to enhance the visual appeal of your Excel sheets by making them completely white? Whether it's for professional reporting, presentations, or personal projects, a white Excel sheet can provide a clean, modern look that is not only aesthetically pleasing but also increases readability. In this guide, we'll explore five actionable tips that will help you achieve that pristine, white canvas in your Excel documents.
1. Change the Background Color

The first and most fundamental step towards a white Excel sheet is setting the background color. Here’s how you can do it:
- Open your Excel workbook and select the worksheet tab you want to change.
- Go to the Page Layout tab on the Ribbon.
- Click on 'Page Setup' in the Page Setup group and select the 'Sheet' tab.
- Under 'Print', you’ll find an option labeled 'Background'. Click on it and then select 'No Color' to remove any color fill from the sheet background.
💡 Note: Remember, this will not affect the cells' background but only the non-cell area of the sheet. If you want to ensure all cells have a white background as well, continue to the next tip.
2. Ensure All Cells are White

Setting a white background for all cells can be done easily in a few steps:
- Select all cells by clicking the triangle where the row and column headers meet, or press Ctrl+A.
- Navigate to the Home tab.
- In the Font group, click on the 'Fill Color' icon and choose 'No Fill'. If there is any fill color applied to cells, this action will remove it, revealing the white underneath.
3. Remove Gridlines

Gridlines can detract from the white aesthetic you’re aiming for. Here’s how to get rid of them:
- Go to the View tab on the Ribbon.
- Uncheck the 'Gridlines' box in the Show group. This action will hide the gridlines from view, making your sheet look cleaner.
🔍 Note: Removing gridlines does not delete them from your sheet; it just hides them. They can be shown again at any time by rechecking the 'Gridlines' box.
4. Use White Fonts on Dark Backgrounds

If your sheet includes dark sections or if you’re using charts, using white text can make everything pop:
- Select the cells, text boxes, or chart elements where you want white text.
- Go to the Home tab, find the 'Font' section, and click on the font color icon.
- Choose white or a very light shade. This can be especially effective for headers or important data points.
5. Optimize Printing Settings
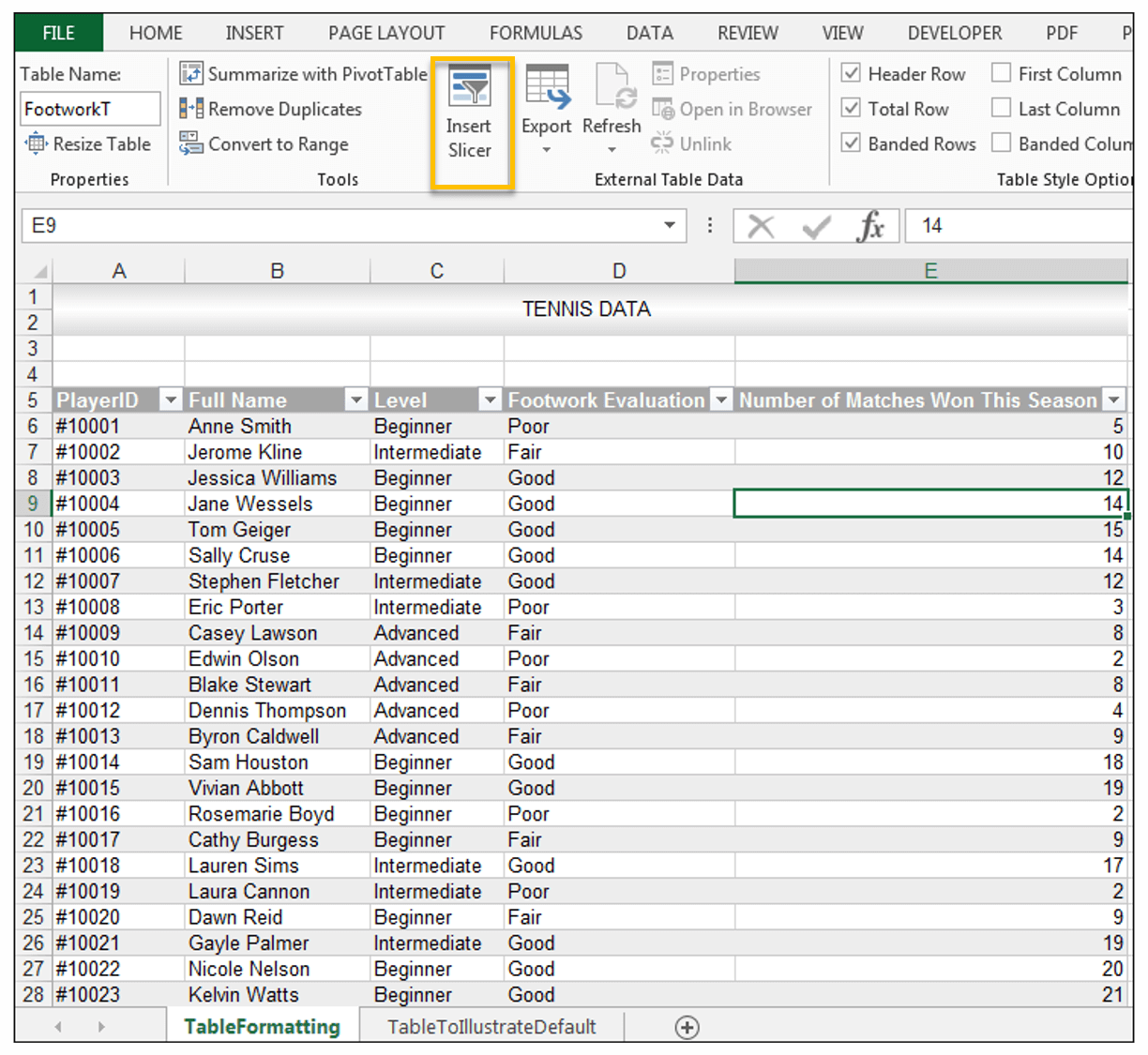
When printing your white Excel sheet, ensure that it retains its pristine appearance:
- Go to the File tab and click on 'Print'.
- In the Page Setup dialog box, under the 'Sheet' tab, check if 'Row and column headings' and 'Gridlines' are unchecked. This will ensure they do not appear on the printout.
- Adjust the margins to minimize any unwanted white space around your data.
- Also, set the print area to include only the white cells if you're not printing the entire sheet.
By following these five tips, you can effectively make your Excel sheet look completely white, enhancing its visual appeal and professionalism. Each step is designed to work in harmony, ensuring that your spreadsheet is not only white but also user-friendly and visually pleasing.
It's worth noting that while these steps will give you a clean, white look, they might not always translate well when printing or exporting to different formats. However, with a bit of tweaking and understanding of your output method, you can achieve a consistently white and clean appearance across different platforms.
Can I apply these settings to multiple sheets at once?
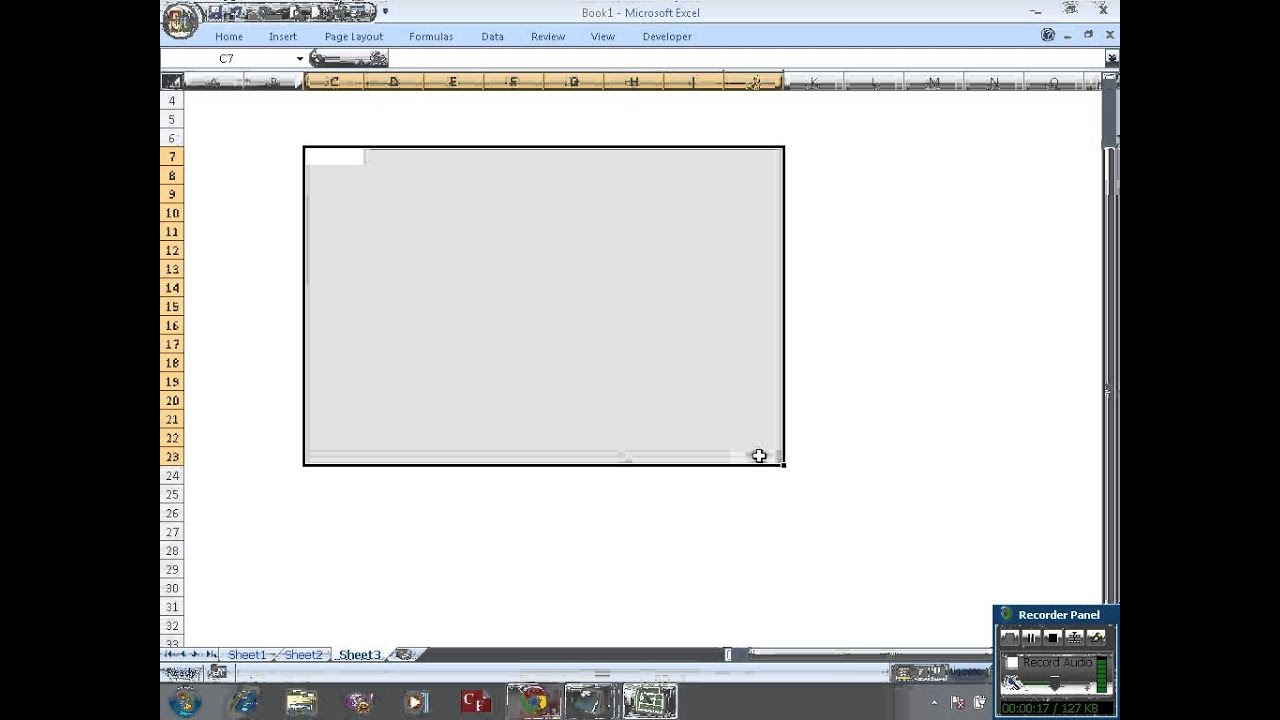
+
Yes, you can apply most of these settings to multiple sheets by holding the Ctrl key, selecting the sheets you want to modify, and then making the changes. However, changes like setting print areas need to be done individually for each sheet.
Will removing gridlines affect my data analysis?

+
Removing gridlines does not impact your data analysis or calculations in Excel. It's merely a visual setting that can make your sheet look cleaner.
How can I revert back to a non-white Excel sheet?

+
To undo these changes, simply go through each step and reverse the settings: add color back to the background, show gridlines, reset cell fill colors, and adjust the print settings to include gridlines and headings if desired.
By implementing these tips, you’ll be well on your way to creating a visually appealing, white Excel sheet that can serve both your professional and personal needs with clarity and style.