5 Easy Steps to Create a Dropdown in Excel

Creating a dropdown list in Excel can significantly enhance your data entry process, ensuring accuracy and consistency. Whether you're managing inventory, financial data, or tracking employee information, dropdowns simplify your work by providing preset options from which users can select. Here's a step-by-step guide on how to create a dropdown menu in Microsoft Excel using data validation:
Step 1: Prepare Your List

Before setting up your dropdown list, you need a list of items to choose from. This could be on the same worksheet or a different one, but ensure it’s in a clear, accessible format:
- Select an empty cell range where you’ll enter your options.
- Type in each option you want to appear in your dropdown. Make sure there are no blanks between your items, as this might affect how the dropdown appears.
Step 2: Choose Your Target Cells

Decide where in your Excel sheet the dropdown menu should appear:
- Click on the cell or cells where you want the dropdown to be inserted. If you’re creating multiple dropdowns with the same options, you can select all these cells at once.
Step 3: Access Data Validation

To start setting up your dropdown:
- Go to the Data tab on the Ribbon.
- Click on Data Validation in the Data Tools group.
Step 4: Configure Your Dropdown
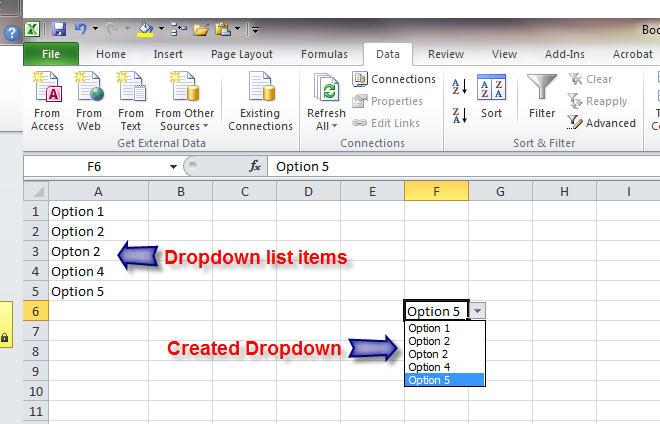
In the Data Validation dialog box:
- Choose List from the Allow: dropdown.
- In the Source: field, enter the cell range containing your list items or select the cells directly by clicking the small red arrow to collapse the dialog and highlight the range.
- Ensure Ignore blank is checked if you want Excel to ignore empty cells in your list.
📌 Note: If you want your users to enter a new item not in the list, you can modify the dropdown to allow custom entries by unchecking the In-cell dropdown option. However, this could lead to data inconsistencies, so use it with caution.
Step 5: Apply and Test

Once configured:
- Click OK to apply the data validation rules.
- Test your dropdown by clicking on the cell(s) where you created the dropdown. You should see the list options appear as a dropdown menu.
Additional Tips

Here are some additional tips to enhance your Excel dropdown functionality:
- Dynamic Dropdowns: Use named ranges with OFFSET or INDEX formulas to create dropdowns that update when the source data changes.
- Dependent Dropdowns: You can set up lists that change based on the selection in another dropdown (using the INDIRECT function).
- Formatting: Apply conditional formatting to cells with dropdowns to highlight specific entries or selections.
- Data Validation Messages: Add input messages to guide users when they select the cell with a dropdown, and error alerts to prevent invalid entries.
By following these five steps, you can create a functional and efficient dropdown list in Excel that streamlines data entry and reduces errors. The ability to set up, modify, and utilize dropdown lists is an essential skill for any Excel user, making your spreadsheets more interactive, user-friendly, and professional.
Can I use Excel formulas in my dropdown list?

+
Yes, you can use formulas like INDEX or OFFSET to create dynamic dropdown lists where the options update based on changes in your data or other dropdown selections. Ensure your formulas are robust and consider data dependencies.
What are some common issues when setting up dropdown lists?

+
Common issues include invalid source range references, formatting problems (like hidden cells), or data inconsistencies. Make sure your list range is correctly formatted and that there are no extra spaces or errors in your data.
How do I delete a dropdown from my Excel sheet?

+
To remove a dropdown, select the cells containing the dropdown, go back to Data Validation in the Data tab, and then click Clear All to remove the validation settings from those cells.
Can dropdown lists be used for data entry validation?

+
Absolutely, dropdown lists are excellent for data entry validation. They restrict input to predefined options, reducing the chances of errors and ensuring data consistency across your dataset.



