5 Ways to Show Hidden Sheets in Excel Fast

Introduction to Hidden Sheets in Excel

Excel is a powerful tool for data analysis and presentation, often used in various business environments for its flexibility and robustness. One common feature that users frequently encounter, yet might find somewhat tricky, is managing hidden sheets. Hidden sheets in Excel allow you to manage data privacy or just clean up your workbook's interface by hiding sheets that aren't necessary for the current task. However, there comes a time when you or someone else needs to access these sheets. Here's how you can show hidden sheets quickly and efficiently in Microsoft Excel.
Method 1: Using the Format Menu

The most straightforward way to unhide sheets in Excel is through the Format menu:
- Right-click on any visible sheet tab.
- Select Unhide from the context menu.
- Choose which sheet you want to show from the list of hidden sheets.
- Click OK to unhide the selected sheet.
📌 Note: If you don't see the "Unhide" option, it means that there are no hidden sheets in your workbook or the sheet might be protected.
Method 2: Using the Ribbon

Another way to reveal hidden sheets is through the Excel Ribbon:
- Go to the Home tab on the Ribbon.
- Click on the Format button in the "Cells" group.
- Under the Visibility section, hover over "Hide & Unhide."
- Select Unhide Sheet.
This method might appeal more to users familiar with navigating through Excel's interface quickly.
Method 3: Keyboard Shortcut

For those who prefer shortcuts or are working efficiently with the keyboard:
- Press Ctrl + Shift + U on your keyboard to immediately open the Unhide window.
- Select the sheet you wish to unhide and click OK.
Keyboard shortcuts often save time, especially when you're dealing with multiple sheets or large datasets.
Method 4: VBA Macro

If you regularly work with workbooks where sheets are frequently hidden, using a Visual Basic for Applications (VBA) macro can automate this process:
Sub ShowAllHiddenSheets()
Dim ws As Worksheet
For Each ws In ThisWorkbook.Worksheets
If ws.Visible = xlSheetHidden Then
ws.Visible = xlSheetVisible
End If
Next ws
End Sub
Here's how you can run this macro:
- Open the Visual Basic Editor by pressing Alt + F11.
- Insert a new module and paste the above code into it.
- Close the VBA Editor.
- Run the macro by going to Developer > Macros, selecting ShowAllHiddenSheets, and clicking Run.
📌 Note: Ensure that macros are enabled in your Excel settings before attempting to run this code.
Method 5: Using Excel Options
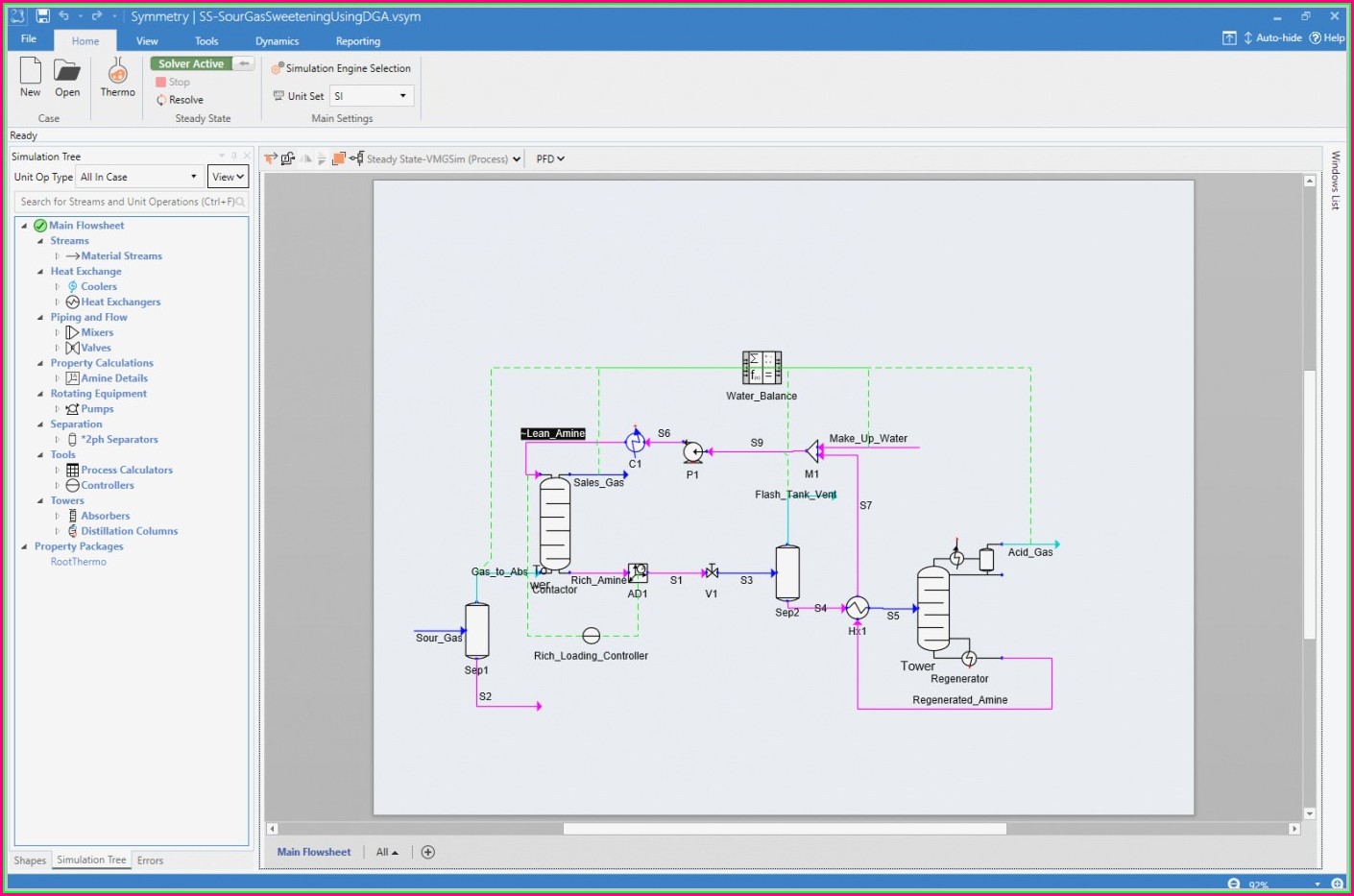
Excel provides a way to manage hidden sheets via its options:
- Go to File > Options.
- In the Excel Options dialog, click on Advanced.
- Scroll down to the "Display options for this workbook" section and check "List hidden sheets on the tab bar."
- Click OK. Now, hidden sheets will show on the tab bar with a different icon, allowing you to easily unhide them by right-clicking.
This method modifies Excel settings, providing a more permanent solution for identifying hidden sheets.
To wrap up, understanding how to efficiently manage hidden sheets in Excel can significantly enhance your productivity when working with complex workbooks. Whether you use simple menu commands, keyboard shortcuts, or the power of VBA macros, Excel provides various tools to fit different work styles and needs. By mastering these techniques, you’ll be able to navigate and manipulate data with greater ease, ensuring your Excel experience remains seamless and efficient.
Why would I need to hide sheets in Excel?
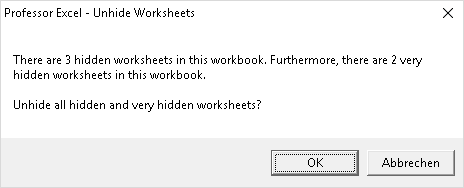
+
Hiding sheets in Excel can help in keeping your workbook organized by showing only relevant data, maintaining data privacy, or simplifying the user interface when sharing or presenting data.
Can hidden sheets be seen by all users?

+
Hidden sheets are visible to anyone who knows how to unhide them, but if you want to protect sensitive data, consider using worksheet protection or password protection.
What’s the difference between a hidden sheet and a very hidden sheet in Excel?

+
While a hidden sheet can be easily unhidden through the Excel interface, a “very hidden” sheet is only visible and manageable through VBA. This setting is often used for sheets that contain formulas or data supporting other sheets but aren’t meant for direct user interaction.


