Excel Alphabetical Sorting: A Quick Guide

In today's data-driven world, sorting data alphabetically is a fundamental skill for many professionals and students alike. Excel, a powerful tool from Microsoft, offers robust sorting capabilities that can handle vast amounts of data efficiently. Whether you are managing customer information, sales records, or just your personal contact list, understanding how to sort data in Excel alphabetically is invaluable. This guide will walk you through the simple yet effective methods to sort your data using Excel, enhancing productivity and data accuracy.
Why Sort Data Alphabetically in Excel?

Sorting data alphabetically in Excel has several advantages:
- Quick Search and Access: Alphabetically sorted data makes it easier to locate specific entries, especially when dealing with large datasets.
- Data Organization: It allows for a structured and orderly presentation of data, which is crucial for reporting and analysis.
- Data Integrity: Regular sorting can help in spotting duplicates or anomalies in data.
- Collaboration: When sharing spreadsheets, others can quickly grasp the information layout when data is sorted.
How to Sort Alphabetically in Excel

Sorting a Single Column

The simplest way to sort data in Excel is by sorting a single column. Here’s how you do it:
- Select the column you want to sort. You can click the column header or drag to select the entire column.
- Navigate to the Home tab.
- In the Editing group, click on the Sort & Filter button.
- From the dropdown menu, select A to Z or Z to A based on your needs.
Sorting Multiple Columns
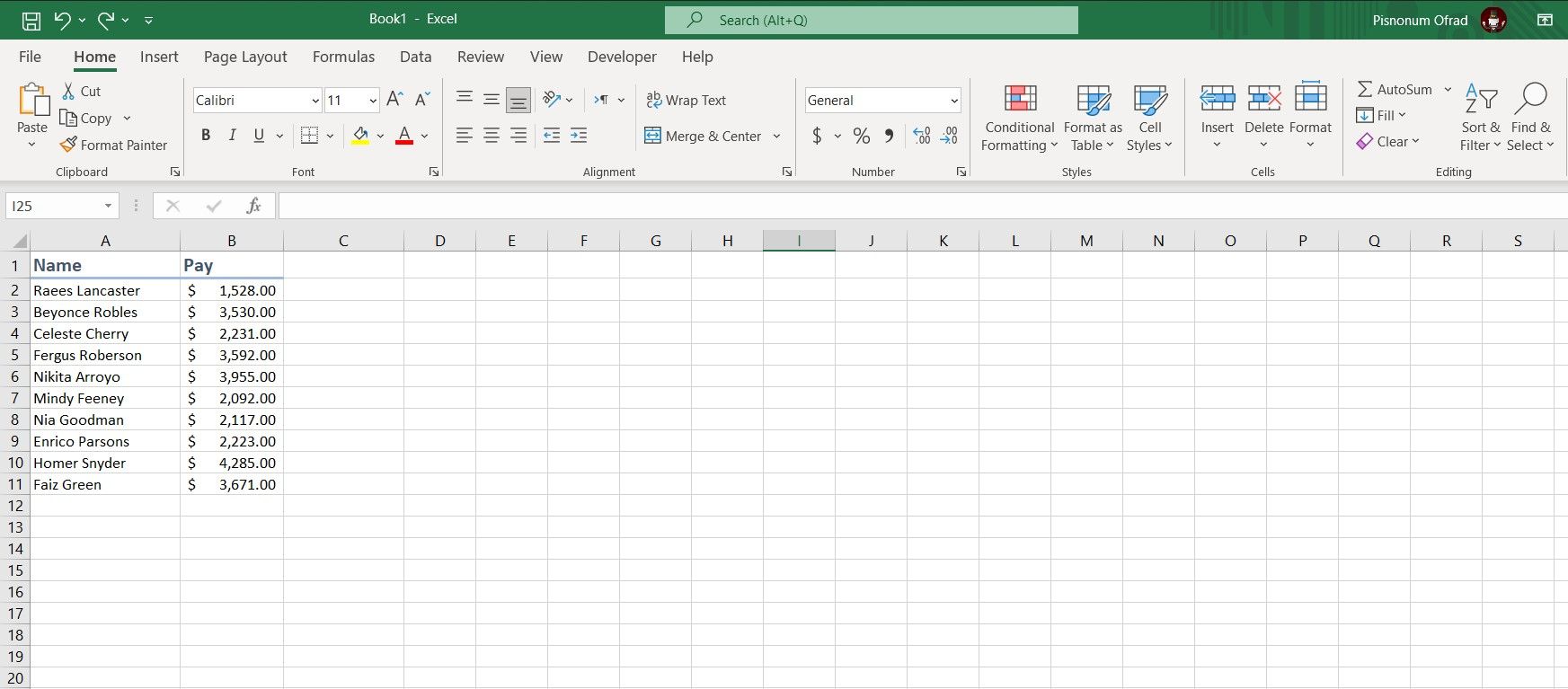
If your data spans multiple columns, you might need to sort based on several criteria:
- Select the entire range of data you want to sort, including headers.
- Go to the Data tab and click on Sort.
- The Sort dialog box will open. Here, you can:
- Choose your primary sort column by selecting the column header from the dropdown menu under Column.
- Specify A to Z or Z to A under Order.
- Add more sort levels by clicking on Add Level for additional sorting criteria.
- Ensure that the My data has headers checkbox is ticked if your data includes headers.
- Click OK to sort.
| Column | Sort Order |
|---|---|
| Last Name | A to Z |
| First Name | A to Z |

⚠️ Note: If your data includes merged cells, sorting can sometimes lead to unexpected results or errors. Ensure no merged cells are included in your sorting range.
Advanced Sorting Tips
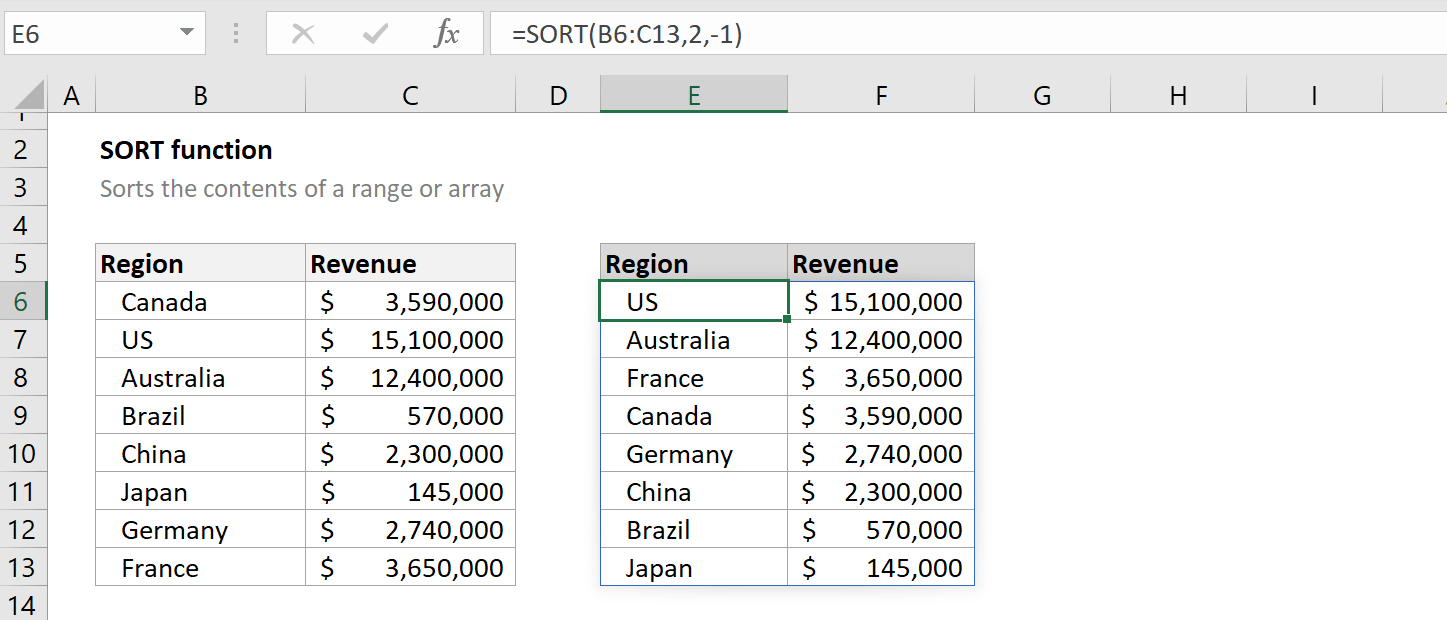
Custom Lists for Sorting

Excel allows you to sort using custom lists for non-alphabetical or sequential sorting:
- Go to Data > Sort > Options.
- Select Sort left to right if needed.
- In the Order dropdown, choose Custom List.
- Enter your custom sequence or select from predefined lists like weekdays or months.
Case Sensitive Sorting

Excel sorts by default in a case-insensitive manner. If you need case-sensitive sorting:
- Select your range or column.
- Use a formula to convert text to upper case or lower case:
- For Upper Case: =UPPER(A1)
- For Lower Case: =LOWER(A1)
- Copy and paste the results as values back into your data.
- Then sort normally.
Common Sorting Issues and Fixes

Sometimes, when sorting in Excel, you might encounter issues that prevent accurate sorting. Here are some common problems and their solutions:
- Data Formats: Ensure all data in a column follows the same format (e.g., all dates in date format, text as text, etc.). Use the Text to Columns feature to convert data types if necessary.
- Headers not recognized: If Excel doesn't recognize your headers, make sure they are formatted differently than your data (bold, centered, etc.) or check if the My data has headers checkbox is selected.
- Hidden or filtered rows: Excel will also sort these rows. If you don't want this, clear any filters before sorting.
🔍 Note: Sorting changes the arrangement of your data. Always save a backup of your original dataset before performing significant sorting operations.
This guide has covered the basics of sorting data in Excel alphabetically, including tips for advanced sorting scenarios. By mastering these techniques, you'll be well on your way to becoming an Excel sorting pro, enhancing your data management skills and simplifying your workflow.
What if Excel sorts my data incorrectly?

+
Check if all cells in the sorting column are formatted consistently. Use Excel’s Text to Columns feature to correct inconsistent data types.
Can I sort data by partial text or specific characters?

+
Yes, you can create helper columns with formulas like =LEFT(A1, 2) to sort based on the first two characters, then sort using this helper column.
How do I sort without disturbing the rest of my spreadsheet?

+
Select only the range you want to sort, ensuring not to select rows or columns that should remain unchanged. Excel will sort within the selected range only.



