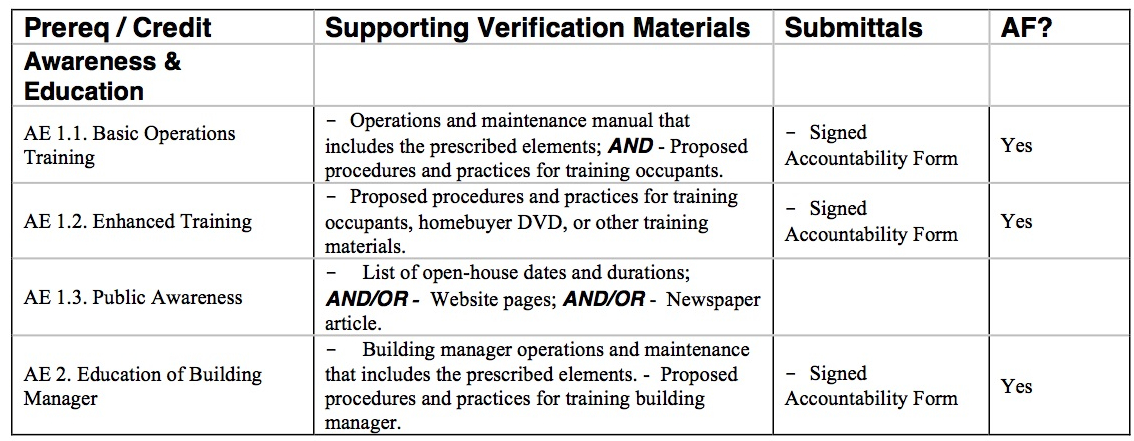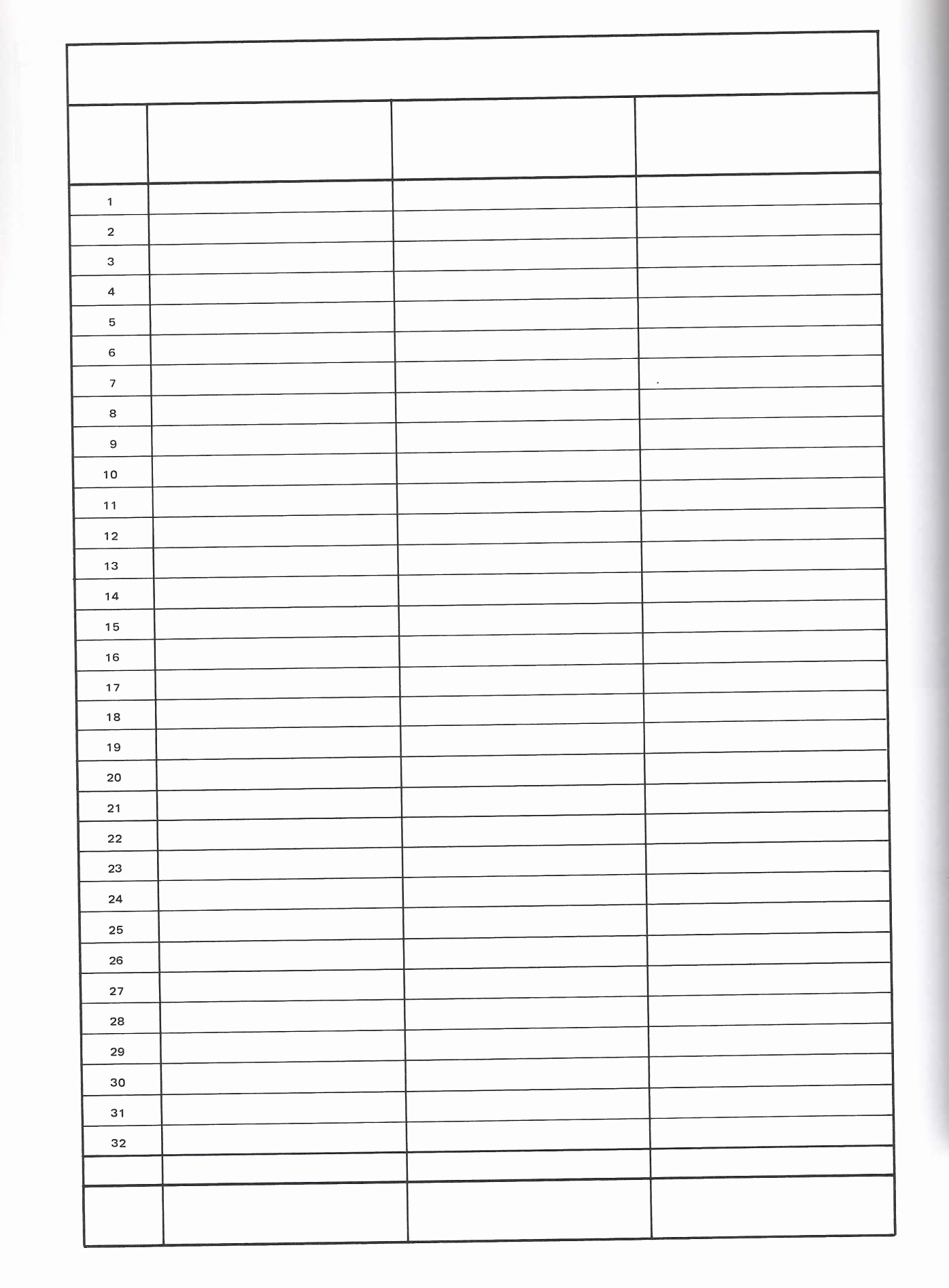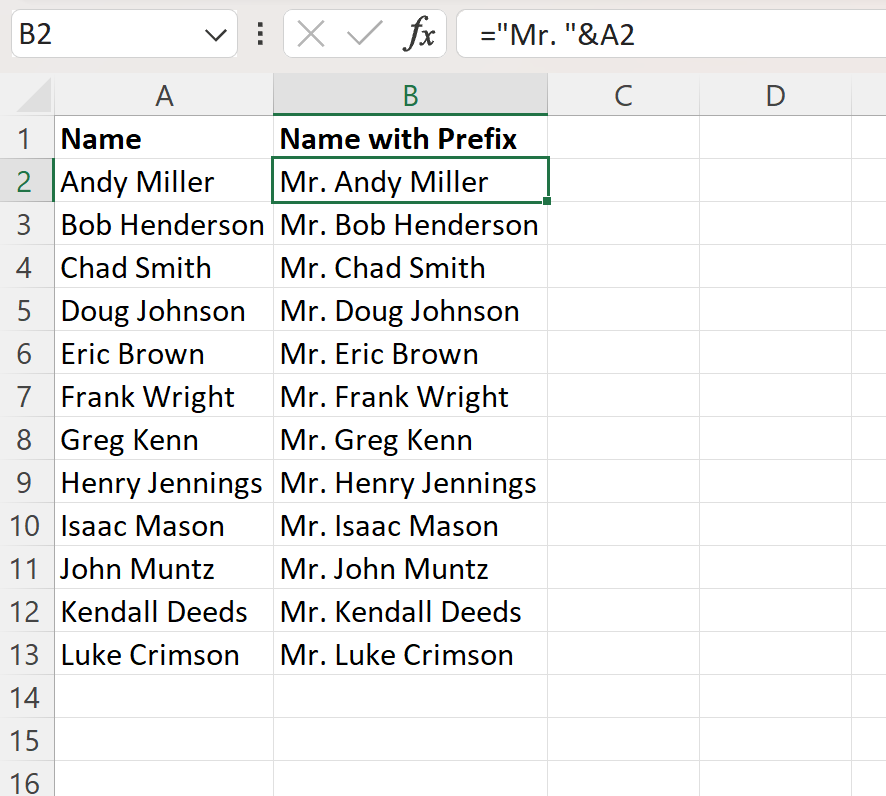3 Steps to Create a Digital Signature in Excel

Step 1: Preparing Your Document
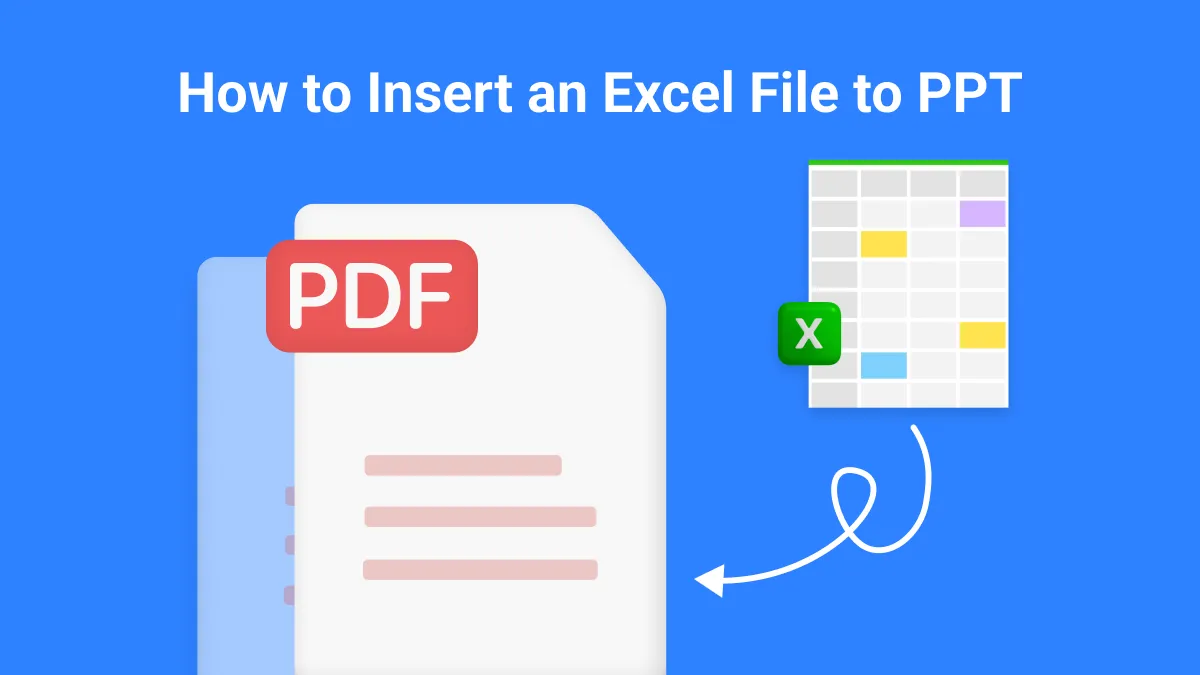
Before you add a digital signature to an Excel document, it's essential to ensure your document is fully prepared:
- Review the content: Verify all data, formulas, and formatting are correct.
- Protect the Document: You can lock cells or protect the sheet to prevent unauthorized changes.
How to Protect a Document:

- Go to the 'Review' tab.
- Click on 'Protect Sheet' or 'Protect Workbook'.
- Enter a password if desired and select the actions that you want to allow or deny to other users.
🔐 Note: Protecting the document doesn't mean it can't be edited; users can still modify unprotected parts.
Step 2: Creating a Digital Signature

Obtain a Digital Certificate:

To digitally sign a document, you need a digital certificate from a Certificate Authority (CA):
- You can purchase a certificate from trusted companies like Symantec or Verisign.
- Alternatively, for personal or non-critical use, you can create a self-signed certificate.
Create a Self-Signed Certificate:

- Open Excel.
- Go to the ‘File’ tab, select ‘Options’, then click on ‘Trust Center’.
- Click ‘Trust Center Settings’, then ‘Add-ins’.
- Select ‘Manage’ at the bottom, choose ‘Go’ with ‘COM Add-ins’ selected, and add the ‘Digital Signature’ add-in.
- Now, in your Excel document, click on the ‘Insert’ tab, then ‘Digital Signature’.
- Create a new self-signed certificate by choosing ‘New’ in the ‘Select Certificate’ dialog box.
Adding the Signature to Excel:

- With your certificate created, go back to the ‘Digital Signature’ window.
- Select your certificate from the list and click ‘Sign’.
- You can add text or an image to accompany your signature, or it can be invisible.
- Optionally, you can commit to changes with this signature.
- Click ‘OK’ to apply your signature.
⚠️ Note: Your digital signature serves to validate the document's integrity and authenticity. Any changes made to the document after signing will invalidate your signature.
Step 3: Verifying the Signature

After signing, verifying the digital signature in Excel is straightforward:
- Navigate to the signed document.
- Right-click on the digital signature line or click on the ‘Signature Details’ link below your signature.
- The ‘Signature Details’ window will show:
- The signer’s identity (certificate).
- Signature validity status.
- The date and time of signing.
- Inspect the Signature Details for the validation:
- If the document has been altered since signing, the signature will show as invalid.
- It’s possible to view any changes made to the document by selecting ‘Compare Changes’.
| Verification Status | Meaning |
|---|---|
| Valid | The document hasn't been altered since signing. |
| Invalid | The document was modified after signing, breaking the signature's validity. |

As we wrap up our digital signature journey in Excel, remember that:
- Digital signatures provide authenticity, integrity, and non-repudiation of documents.
- It's crucial to protect your document before signing to ensure only authorized modifications.
- Creating a digital certificate can be done through self-signing or trusted Certificate Authorities.
- Verification is a simple process to check the document's integrity post-signing.
By following these steps, you're now equipped to create a secure digital environment for document management in Excel, ensuring the documents you share are trustworthy and tamper-proof.
Why should I use a digital signature in Excel?
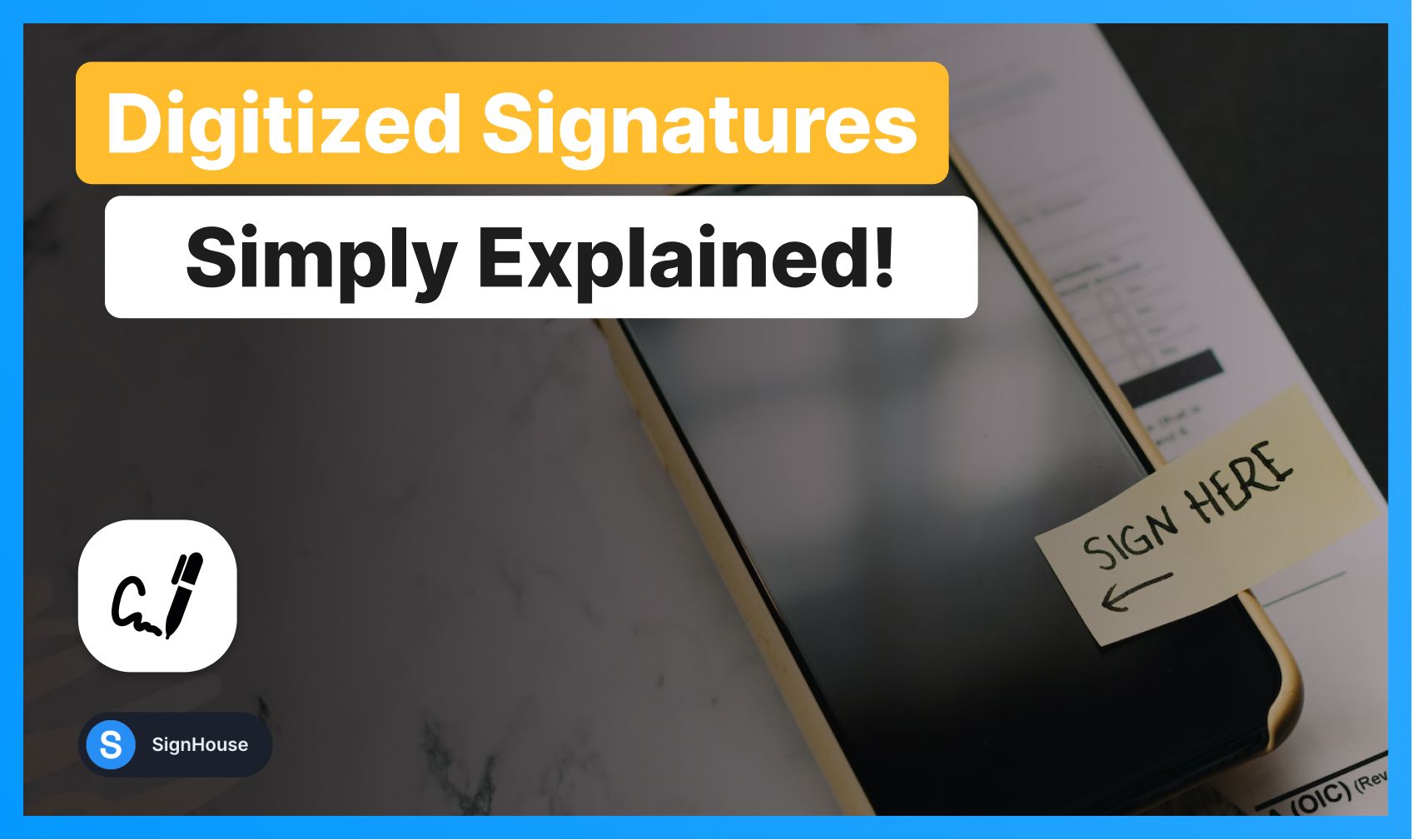
+
Digital signatures provide several key benefits including authenticity, document integrity, and non-repudiation. They allow you to verify who signed a document and whether the document has been tampered with since it was signed, providing a higher level of security and trust in digital transactions.
Can I use a self-signed certificate for official documents?

+
While you can use a self-signed certificate, it’s generally not accepted for official or high-stakes documents as there’s no external authority to validate the authenticity of the certificate. For official purposes, you should obtain a certificate from a Certificate Authority (CA).
What if the document needs to be altered after I’ve signed it?
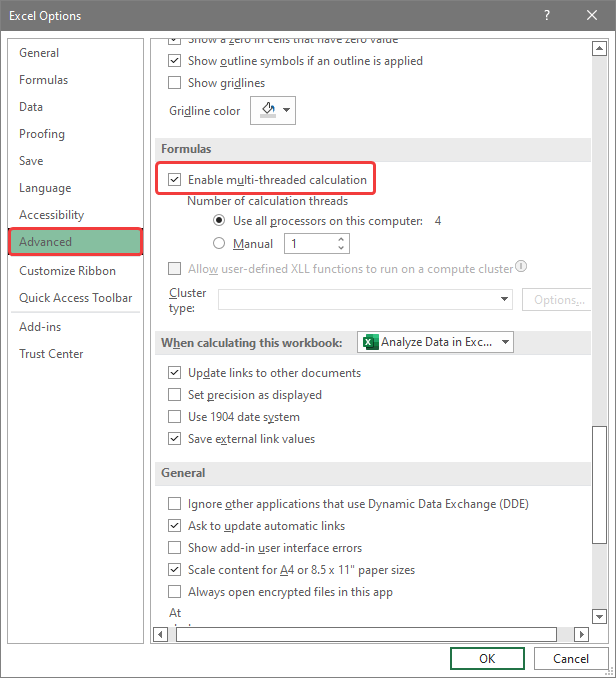
+
If changes are necessary after signing, the best practice is to remove the existing signature, make your changes, and then re-sign the document. The original signature will show as invalid, which can be verified by others, and the new signature will reflect the current document state.