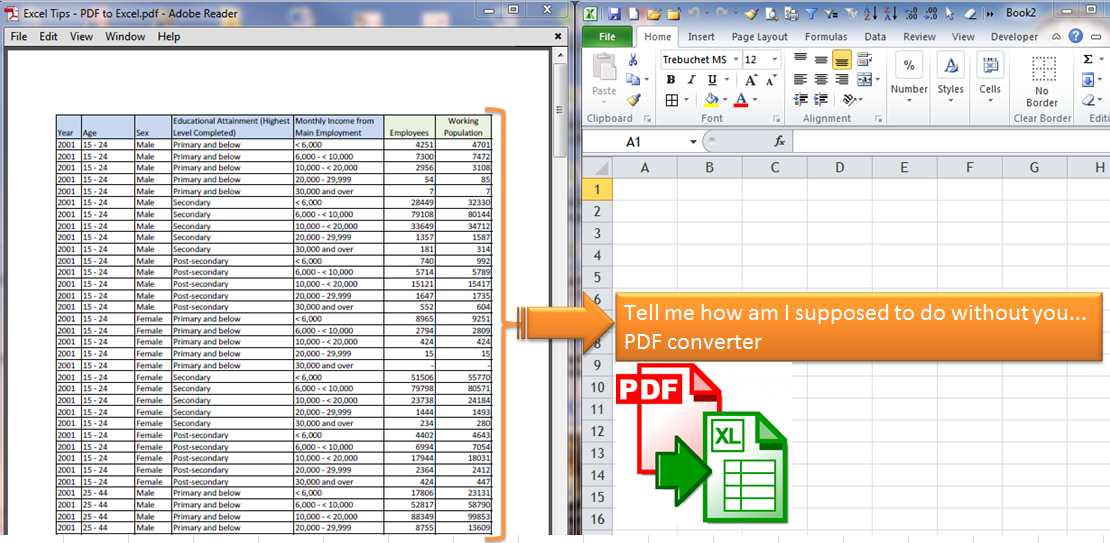3 Easy Steps to Add Dates in Excel

Handling dates in spreadsheets can often be a daunting task for many, but Excel offers intuitive tools to simplify this process. Adding dates in Excel is a fundamental skill that benefits everyone from financial analysts to casual users tracking personal events. Whether you're updating a project timeline or managing your monthly budget, understanding how to add dates effectively can save time and prevent errors. Here are three straightforward steps to add dates in Excel, ensuring your spreadsheets remain both functional and user-friendly.
Step 1: Enter the Dates

To get started with adding dates in Excel:
- Select the cells: Choose the cells where you want to input the dates.
- Enter dates manually: Type the date directly into the cell. Excel recognizes several date formats, such as MM/DD/YYYY, DD-MM-YY, or even words like “January 1, 2023”.
🌟 Note: Excel automatically formats dates once entered. However, if the date format does not appear as expected, you might need to adjust the cell’s format.
Step 2: Using AutoFill to Extend Dates

Excel’s AutoFill feature is a time-saver when you need to fill a series of consecutive dates:
- Select the initial date cell: Click on the cell with the date you entered.
- Drag the fill handle: Position your cursor over the bottom-right corner of the cell until it turns into a plus sign (+), then drag down or across to fill cells with consecutive dates.
- Customize the series: Right-click before dragging to choose how the series should fill, like days, weeks, or months.
🗓️ Note: The AutoFill feature can also handle non-contiguous dates, allowing you to specify patterns like every other day or the first day of each month.
Step 3: Date Functions for Calculation

Excel provides numerous functions to work with dates for more complex scenarios:
- TODAY() - This function returns the current date.
- DATE(year, month, day) - Constructs a date from the year, month, and day provided.
- EDATE(start_date, months) - Adds or subtracts a specified number of months to a date.
- NETWORKDAYS(start_date, end_date, [holidays]) - Calculates working days between two dates, excluding weekends and holidays.
To use these functions:
- Select a cell and enter the function, adjusting the parameters as needed.
- Excel will calculate the result automatically when you press Enter.
🔢 Note: For accurate date arithmetic, ensure that your Excel workbook is set to the correct regional date settings, especially when working with international teams.
To recap, adding dates in Excel is a straightforward process that can enhance your productivity significantly. With the ability to manually enter dates, utilize Excel's AutoFill to extend date ranges, and apply various date functions for calculations, you're equipped to manage dates in diverse scenarios. From organizing events to performing complex date calculations, Excel provides the tools you need. Remember, consistency in date formatting and understanding the local settings can make a significant difference in your data management tasks.
Can I change the date format after entering dates in Excel?

+
Yes, you can easily change the date format by selecting the cells containing dates, right-clicking, choosing “Format Cells,” and then selecting your desired date format under the “Number” tab.
What if I need to input a series of dates that aren’t consecutive?

+
Use the AutoFill options. After selecting your initial date, right-click on the fill handle and choose “Series.” Here, you can define the pattern, such as every third day or the first day of each month.
How can I perform date arithmetic like calculating the difference between two dates?

+
Use the DATEDIF function. Syntax: DATEDIF(start_date, end_date, "unit") where unit can be “D” for days, “M” for months, “Y” for years, or combinations like “YD” for days ignoring years.