Create an Excel Data Table in Minutes!

Microsoft Excel remains a pivotal tool for businesses, researchers, and hobbyists alike for its versatility in handling data. Whether you're dealing with financial spreadsheets, project timelines, or inventory lists, Excel's powerful features simplify complex data management. In this guide, we'll explore how to efficiently create an Excel data table, maximizing productivity and enhancing data analysis with minimal effort.
Understanding Excel Data Tables

Before diving into the step-by-step process, let’s clarify what a data table in Excel is and why it’s beneficial:
- Data Organization: Tables help structure your data neatly, making it easier to sort, filter, and analyze.
- AutoFill and Consistency: With tables, Excel can automatically expand your data set as you add rows or columns, ensuring consistency in formatting and formulas.
- Quick Calculations: Total rows can be added effortlessly, allowing you to see sums, averages, or other calculations at a glance.
Creating Your Data Table

Now, let’s walk through the process of creating an Excel data table:
Prepare Your Data
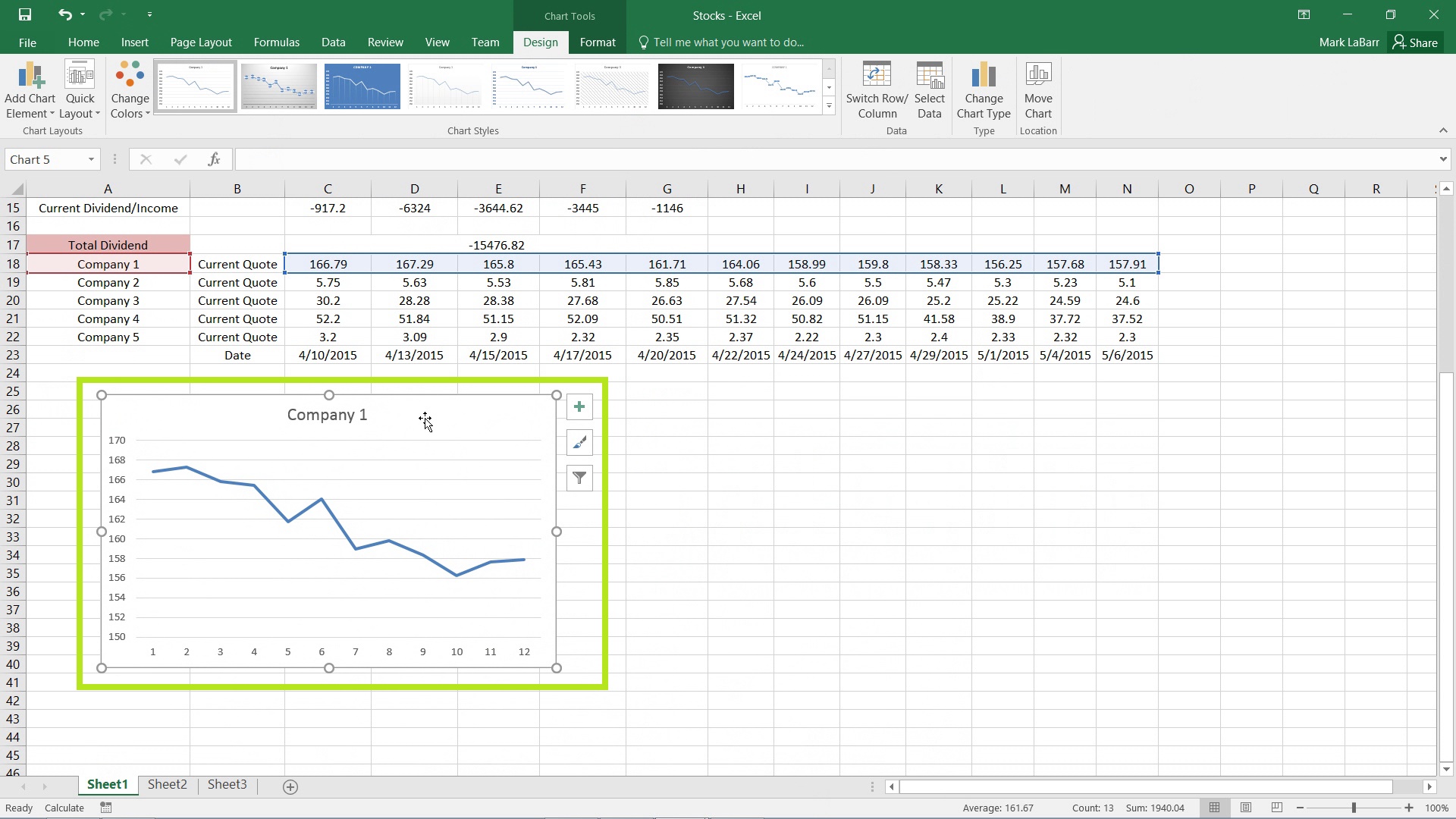
- Ensure your data is organized in rows and columns with a clear header row.
- Avoid using merged cells or blank rows within your data range.
Select Your Data Range

- Highlight the range of cells that you want to convert into a table. This can be done by clicking and dragging or using the Shift+Arrow keys.
Convert to Table

- On the ‘Home’ tab, click on ‘Format as Table’ and choose a style you like. Alternatively, use the shortcut Ctrl+T or Cmd+T on a Mac.
- In the dialog box that appears, make sure ‘My table has headers’ is checked if your data includes headers, then click OK.
Formatting Your Table

Once your data is in a table, you can enhance its appearance and functionality:
- Table Style: Excel provides various pre-set table styles. Choose one from the ‘Table Styles’ options that matches your report or presentation.
- Resize Table: Click anywhere in the table and then drag the resizing handle in the bottom right corner to include or exclude cells.
- Filtering: Use the built-in filter buttons in the header row to quickly sort or filter your data.
Data Analysis with Tables

Excel tables aren’t just for organizing data; they enhance your ability to analyze:
- Structured References: Formulas work with column names rather than cell references, making them easier to read and maintain.
- Calculations: Add total rows at the bottom of your table with simple functions like SUM, AVERAGE, or COUNT.
- Data Slicers: For larger datasets, use data slicers for interactive filtering, available from the ‘Table Tools’ Design tab.
Keyboard Shortcuts for Efficiency

Speed up your table creation and management with these shortcuts:
- Ctrl+T (Windows) / Cmd+T (Mac) to create a table from selected data.
- Alt+D+F+F (Windows) to access Filter options quickly.
- Tab key to navigate between cells in the table quickly.
Excel Tables and Dynamic Arrays

Excel 365 and later versions introduce dynamic arrays, which work wonderfully with tables:
- Create an array formula that spills into adjacent cells without manual intervention.
- Using tables ensures that these dynamic arrays adjust automatically as your data expands.
Conclusion: The Power of Tables

Using Excel tables streamlines the process of data management, making it easier to organize, analyze, and present information. The built-in features like auto-fill, structured references, and dynamic arrays turn Excel into a powerful tool for data enthusiasts and analysts alike. By following these steps, you can swiftly transform your datasets into efficient, easy-to-use tables, enhancing your productivity and decision-making process.
What is the main advantage of using Excel tables?

+
The main advantage of using Excel tables is their ability to keep data organized, facilitate automatic expansion of data, enhance data analysis, and provide structured references for formulas, making data management more efficient.
Can Excel tables handle dynamic data?

+
Yes, Excel tables work seamlessly with dynamic data. If you’re using Excel 365 or later, dynamic arrays spill automatically into adjacent cells, adjusting as your data changes or grows.
How can I remove an Excel table without losing data?

+
To remove an Excel table without losing data, simply select any cell within the table, go to the ‘Table Tools’ Design tab, click ‘Convert to Range’. This converts the table back to a normal range, keeping all the data intact.



