5 Ways to Import Data Across Excel Sheets

The ability to manage and analyze data effectively is at the heart of productive business operations. For many, Excel is the go-to software due to its versatility and user-friendly interface. One particularly useful feature in Excel is the ability to import data across different sheets. Here are five straightforward techniques to enhance your workflow by efficiently transferring data between spreadsheets:
1. Using Paste Link
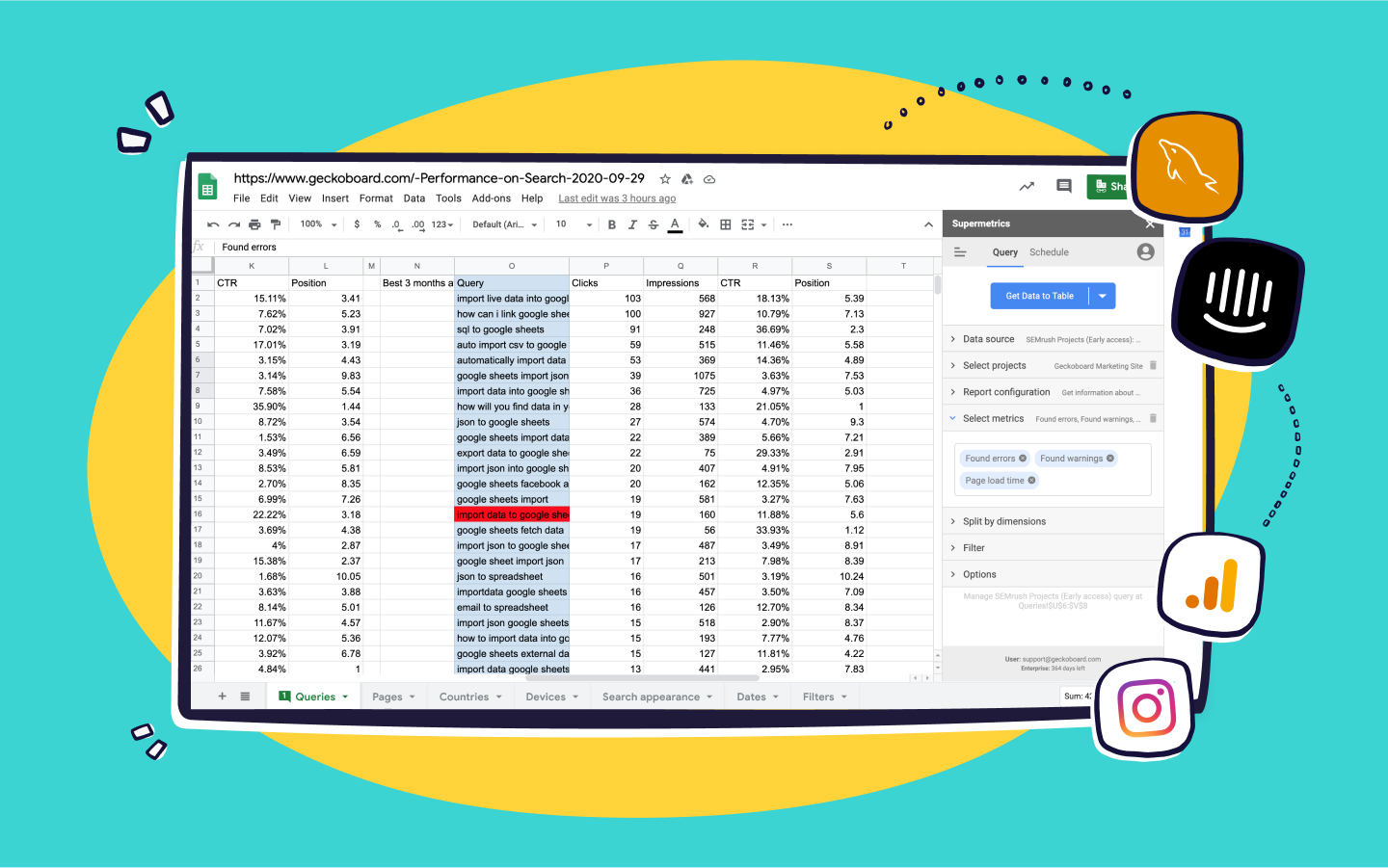
The Paste Link feature in Excel allows you to create dynamic links between cells in different sheets or workbooks. This method ensures that whenever you update data in the source cell, the linked cells reflect those changes automatically.
- Select the data you want to link in your source sheet.
- Copy the data (Ctrl+C).
- Switch to your destination sheet or open a different workbook.
- Place your cursor where you want to paste the data.
- Use the right-click menu or the Paste Special dialog (Ctrl+Alt+V), and choose "Paste Link" (the default option is usually labeled as "Formula" or "Link").
💡 Note: Linked cells will change automatically when you update the source, making this ideal for real-time reporting.
2. Excel Formulas

Formulas like =Sheet1!A1 or =[SourceWorkbook.xlsx]Sheet1!A1 allow you to import data directly into a cell from another sheet or workbook:
- Type the formula into the cell where you want the data to appear.
- The formula should reference the sheet name or file name, followed by an exclamation mark, and then the cell address.
- Press Enter to see the result.
3. Power Query

Power Query is a powerful data transformation and preparation tool available in Excel. Here's how to use it for importing data:
- Go to the "Data" tab and click on "Get Data" > "From File" > "From Workbook."
- Navigate to your source file and select it.
- Power Query will load the Excel sheets from the workbook. Choose the relevant sheet.
- Click "Load" to import the data into your current workbook or use "Load To" for more options.
📝 Note: Power Query is particularly useful for importing large datasets or regularly updated files.
4. Data Consolidation

Data consolidation is a feature in Excel that lets you combine data from multiple ranges, sheets, or workbooks into a single sheet:
- Select the cell where you want the consolidated data to start.
- Go to "Data" > "Consolidate."
- Choose the function (like Sum, Average, etc.) and then specify the ranges you want to consolidate.
- Click "Add" for each range you're importing data from.
- Click "OK" to see the consolidated data.
5. VBA Macro

For the tech-savvy, Visual Basic for Applications (VBA) macros offer a highly customizable solution:
- Press Alt+F11 to open the VBA editor.
- Insert a new module and write a script to pull data from different sheets or workbooks.
- The code might look like this:
- Run the macro to import the data.
Sub ImportDataFromWorkbook()
Dim SourceWbk As Workbook
Dim DestWbk As Workbook
Set SourceWbk = Workbooks.Open("SourceWorkbook.xlsx")
Set DestWbk = ThisWorkbook
SourceWbk.Sheets("Sheet1").Range("A1:A10").Copy Destination:=DestWbk.Sheets("Sheet1").Range("B1")
SourceWbk.Close False
End Sub
These five methods of importing data in Excel offer flexibility to suit various needs:
- Paste Link for real-time data updates.
- Excel Formulas for direct cell references.
- Power Query for heavy data transformation.
- Data Consolidation for combining datasets.
- VBA Macros for custom solutions.
Each method has its advantages, allowing you to choose the most suitable approach based on your data management requirements. Whether you need live data linkage, an easy-to-use approach, or a more complex data import mechanism, Excel has you covered.
Can I update the data in a linked cell?

+
Yes, by updating the source cell, all linked cells will reflect this change automatically.
What if I need to import data from a sheet with a different workbook?

+
Use Excel formulas or Power Query to import data from other workbooks. For VBA, modify the file path in the script.
Are there any limitations to importing data with Excel formulas?

+
Yes, formulas can slow down workbooks with a large number of links. Also, if the source data is deleted or moved, the formula will return an error.



