5 Essential Tips for Excel Calculations
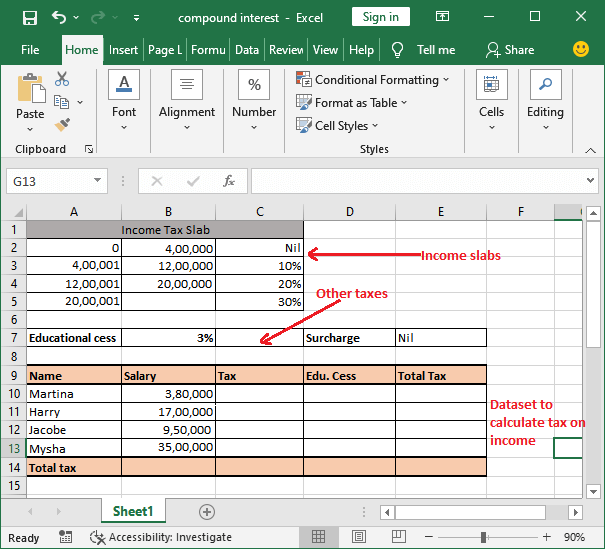
Excel, a pivotal part of Microsoft Office suite, is widely known for its robust capabilities in data manipulation, calculation, and visualization. This tool is essential for businesses, students, and professionals who deal with numbers, financial data, or any statistical analysis. Here are five indispensable tips that can significantly enhance your proficiency with Excel's calculation functions:
1. Master the Basics of Formulas and Functions

Excel's core strength lies in its extensive list of formulas and functions. Here's how you can make the most out of them:
- Basic Arithmetic: Start with basic formulas like
=SUM(A1:A10)to add up values or=AVERAGE(B1:B10)to compute the mean of a set of numbers. - Learn the Syntax: Understanding how formulas and functions work is crucial. For instance, functions like
=IF(A1>100, "Over Budget", "Under Budget")can conditionally format data. - Reference Correctly: Use relative references (e.g.,
A1) for formulas you intend to copy to other cells, or absolute references (e.g.,$A$1) when you want to keep the reference to a specific cell constant.
🔍 Note: Excel uses A1 notation, but you can switch to R1C1 style for complex worksheets if you find it more intuitive.
2. Employ Named Ranges for Clarity

Named ranges make formulas easier to read, manage, and update:
- Create Named Ranges: Select cells, go to "Formulas" > "Define Name," or simply type
=A1:A10into the name box next to the formula bar to name a range. - Using Named Ranges: Instead of writing
=SUM(A1:A10), you could use=SUM(Revenue)if you named A1:A10 as "Revenue".
Not only does this improve readability, but it also makes your spreadsheet more maintainable, especially in larger datasets.
3. Utilize Array Formulas for Bulk Calculations

Array formulas allow you to perform multiple calculations on one or more sets of values:
- Simple Example: To multiply two columns of numbers in A1:A10 and B1:B10, you can type
={A1:A10*B1:B10}into C1, and press Ctrl+Shift+Enter to get an array of results. - Dynamic Arrays: With newer versions of Excel, array formulas now automatically spill over, making them even more powerful.
This technique is particularly useful for complex data analysis and when performing operations on large datasets.
| Function | Description |
|---|---|
| SUMPRODUCT | Multiplies arrays of numbers and sums the result. |
| AVERAGEIF | Finds the average in a range if a certain condition is met. |

4. Harness the Power of Conditional Formatting

Conditional formatting allows you to visually distinguish between different values or conditions in your data:
- Highlight Rules: Quickly highlight cells that meet a specific condition, like values above or below certain thresholds.
- Data Bars, Color Scales, and Icon Sets: These visual aids make it easy to spot trends and outliers at a glance.
This feature not only enhances your ability to analyze data but also helps in presentations by making key data points stand out.
5. Use PivotTables for Dynamic Data Summaries

PivotTables are a powerhouse for summarizing, analyzing, exploring, and presenting your data:
- Create PivotTables: Select your data range, go to "Insert" > "PivotTable" and choose where to place it.
- Summarize Data: Drag fields into Rows, Columns, Values, and Filters to analyze your data from different perspectives.
- Dynamic Updates: PivotTables refresh automatically as you change the underlying data, providing up-to-date analysis without manual recalculations.
By mastering PivotTables, you can turn vast amounts of data into meaningful insights with minimal effort.
To Wrap Up
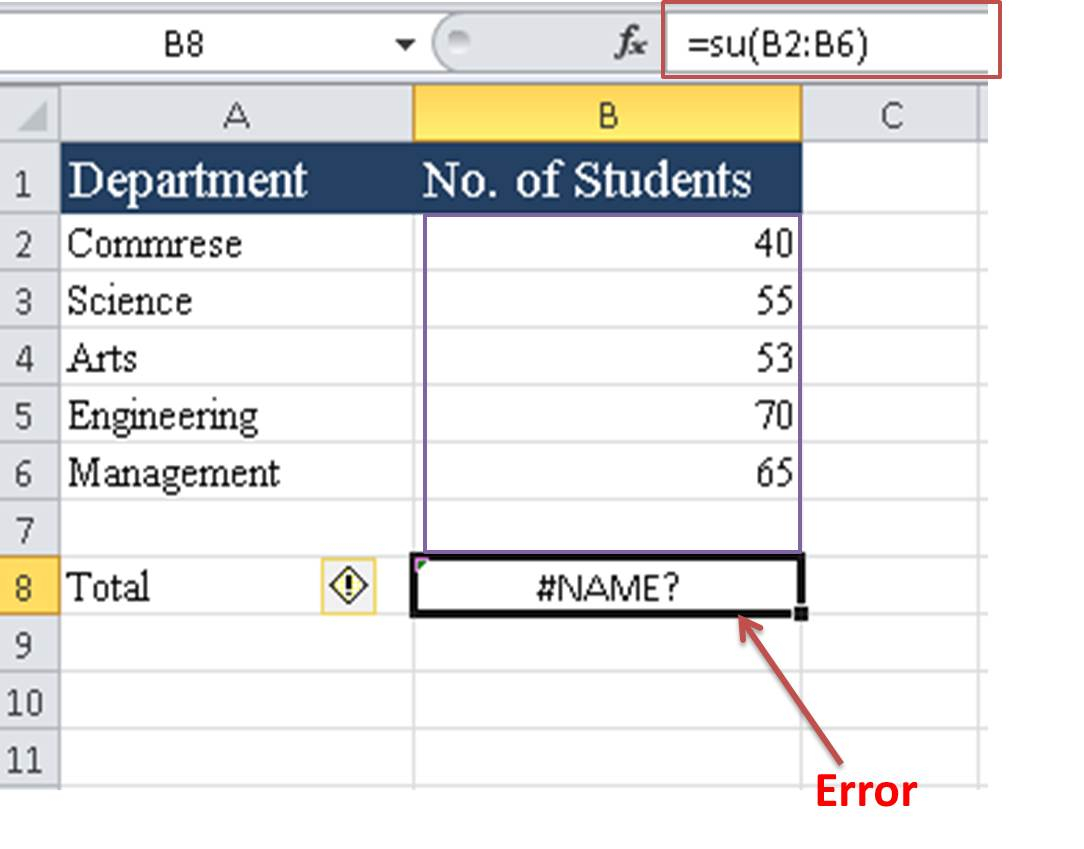
In conclusion, Excel’s versatility in handling numbers, combined with its powerful built-in tools, makes it an essential part of any data-related task. Mastering basic and advanced functions, using named ranges, leveraging array formulas, conditional formatting, and PivotTables can transform your ability to analyze data efficiently and effectively. Whether you're tracking expenses, analyzing sales data, or managing inventory, these tips will help you extract the full potential from your Excel experience.
What are some common Excel calculation mistakes?

+
Some common mistakes include:
- Confusing absolute and relative references.
- Overlooking empty cells in functions.
- Misunderstanding Excel’s date-time arithmetic.
- Mishandling errors like #DIV/0! or #VALUE!
How can I speed up Excel calculations?

+
To speed up Excel:
- Use efficient formulas like SUMPRODUCT instead of multiple nested IFs.
- Avoid using entire column references; limit ranges to the necessary cells.
- Enable manual calculation mode for large spreadsheets (CTRL+ALT+F9 to force calculation).
Can Excel handle financial calculations?
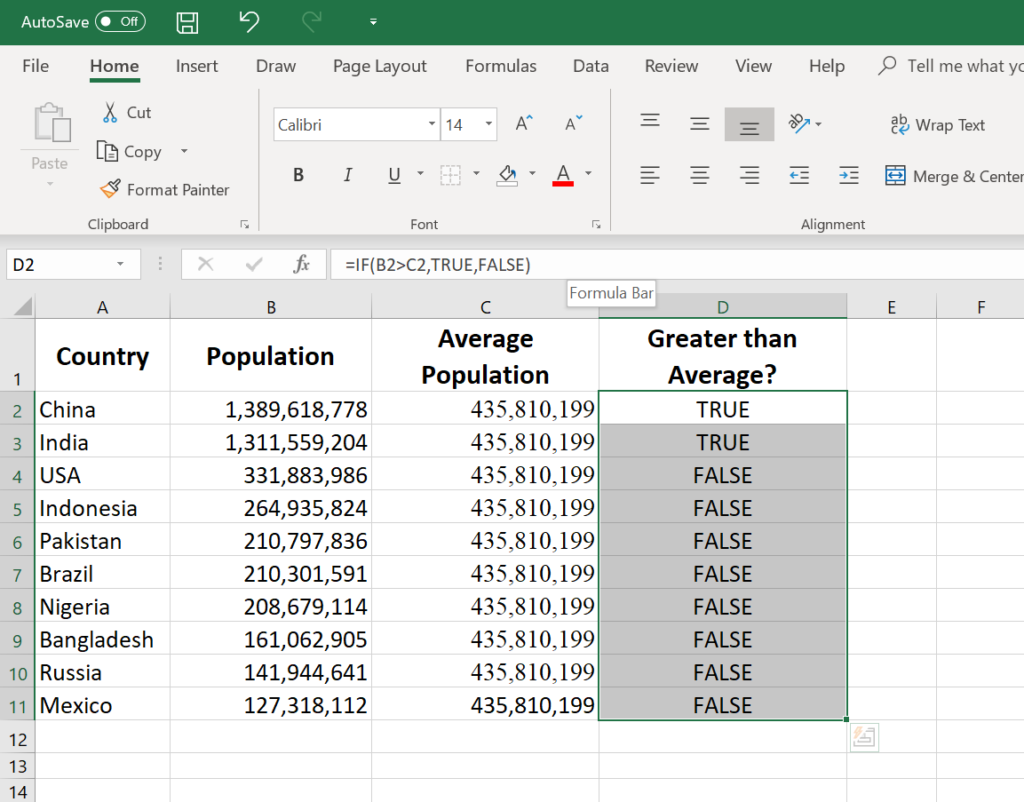
+
Yes, Excel is equipped with functions for financial analysis:
- Functions like PV (Present Value), FV (Future Value), PMT (Payment), and NPV (Net Present Value).
- Tools for amortization schedules, depreciation calculations, and investment analysis.


