Compare Excel Sheets: Easily Find Duplicates

In the fast-paced world of data management, understanding how to compare Excel sheets to find duplicates can be a vital skill. Whether you're an accountant trying to reconcile accounts, an analyst merging data, or just someone who's tackling large spreadsheets, identifying duplicate entries can streamline your workflow significantly. In this comprehensive guide, we'll explore several methods to compare Excel sheets and find duplicates, ensuring your data remains consistent and accurate.
Method 1: Using VLOOKUP to Identify Duplicates
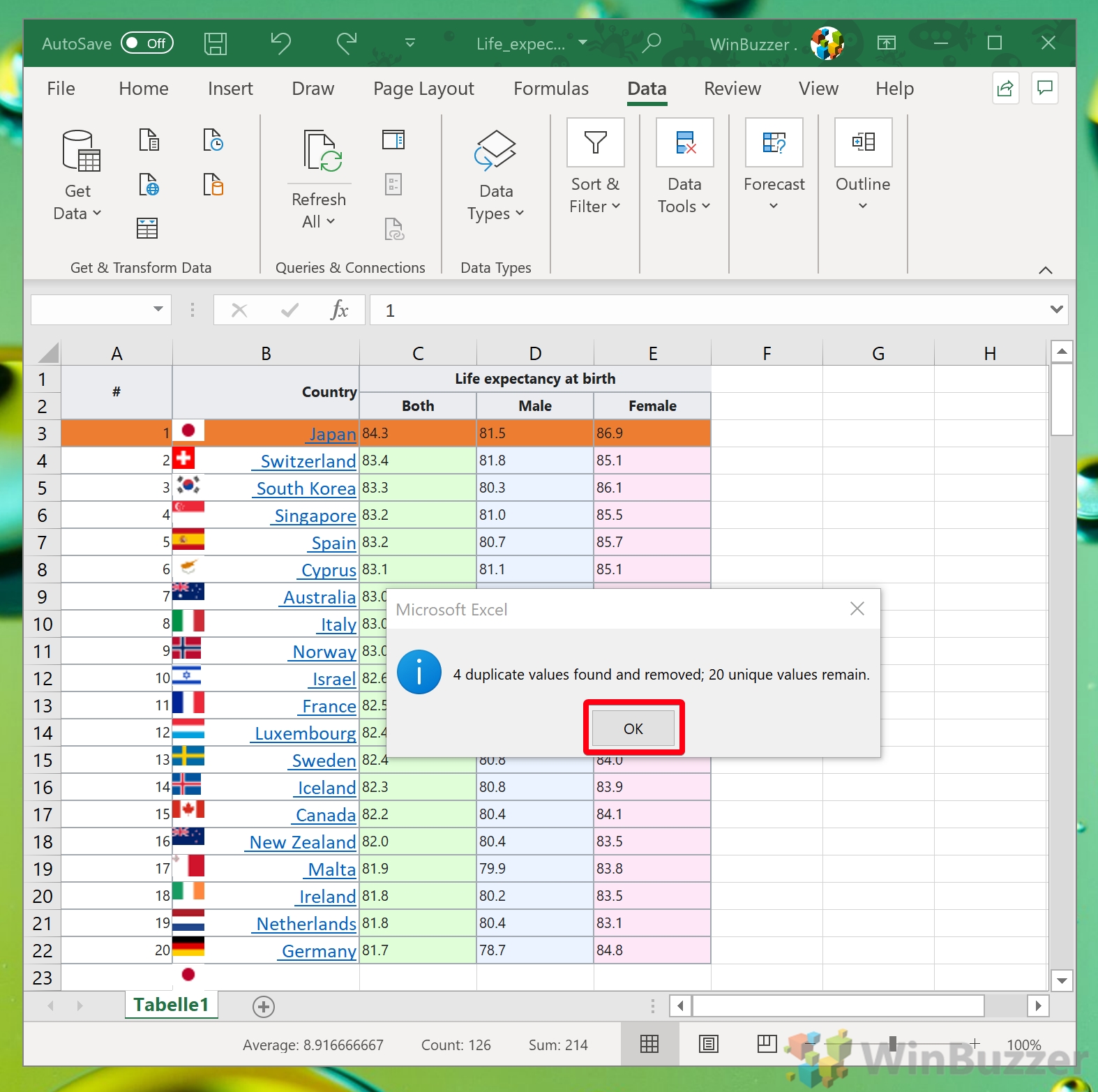
VLOOKUP, which stands for ‘Vertical Lookup’, is a popular Excel function used to find data in a column or row in one sheet and bring back corresponding data from another column or row. Here’s how you can use it to spot duplicates:
- Select a new column in the first Excel sheet where you want to highlight duplicates.
- Enter the formula:
=IF(ISNA(VLOOKUP(A2, Sheet2!A2:A100, 1, FALSE)), “No Duplicate”, “Duplicate”)where A2 is the first cell you’re checking in your first sheet, and Sheet2!A2:A100 is the range in the second sheet where you’re looking for matches. - Drag the fill handle down to apply the formula to the entire column.
💡 Note: Remember to adjust the cell references according to your specific sheets and the range where you expect duplicates to be present.
Method 2: Conditional Formatting for Visual Duplicates

Excel’s Conditional Formatting tool allows you to visually highlight duplicates across multiple sheets:
- Select the range or column in your first sheet where you want to check for duplicates.
- Navigate to Home > Conditional Formatting > New Rule.
- Choose ‘Use a formula to determine which cells to format’.
- Enter the formula:
=COUNTIF(Sheet2!A2:A100, A2)>0where Sheet2 is the second sheet, and A2 is the cell being compared. - Click ‘Format’, choose a color or other formatting, and click OK.
Method 3: Using Power Query for Advanced Comparison

Power Query, available in Excel 2010 and later versions, provides an advanced way to merge and compare data from different sheets:
- Load both sheets into Power Query by going to Data > Get & Transform Data > From Table/Range.
- In Power Query Editor, merge both queries using the ‘Merge Queries’ option, ensuring you match on the columns where duplicates might exist.
- Choose ‘Full Outer’ join to keep all rows from both sheets.
- Use ‘Filter Rows’ to display only those records that appear in both sheets.
Method 4: Pivot Table to Compare Sheets
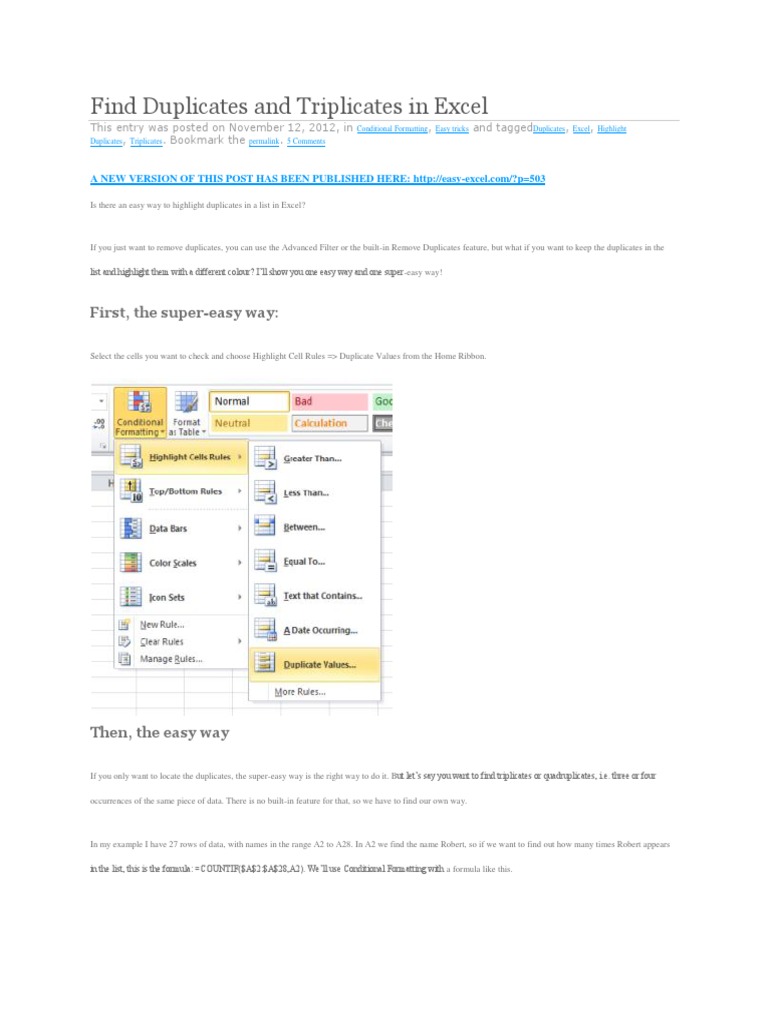
Using a Pivot Table, you can summarize and analyze data from multiple sheets to find duplicates:
- Go to Insert > Pivot Table > From Multiple Consolidation Ranges.
- Select ‘Create a single page field for me’ to keep each sheet’s data separate.
- Add the key field you want to compare to the Row Labels area and use the ‘Count’ function to identify duplicates.
| Sheet Name | Key Field | Duplicate Count |
|---|---|---|
| Sheet 1 | ID1 | 2 |
| Sheet 2 | ID1 | 2 |

📌 Note: Pivot Tables are dynamic; updating the source data will automatically reflect changes in the pivot table.
Method 5: Advanced Filter for Duplicates

The ‘Advanced Filter’ feature in Excel allows you to extract unique records from one sheet and compare it with another:
- Select the range in the first sheet that contains the data.
- Go to Data > Advanced in the Sort & Filter group.
- Choose ‘Copy to another location’, select the unique records only, and specify a location for the unique values.
- Use VLOOKUP or another method to check if any of these unique records exist in the second sheet.
As we conclude this in-depth exploration of comparing Excel sheets for duplicates, it's clear that Excel offers multiple tools for this task. Each method has its strengths, tailored to different data sets and workflow requirements. From the simplicity of VLOOKUP to the advanced capabilities of Power Query, your choice depends on your comfort with Excel, the complexity of your data, and the frequency with which you need to perform these comparisons. Remember, the key to efficient data management is not just knowing these methods but understanding when and how to apply them effectively. Whether you're a beginner or an Excel pro, mastering these techniques will undoubtedly enhance your productivity and accuracy in data handling.
Can I find duplicates across multiple sheets using VLOOKUP?

+
Yes, you can use VLOOKUP to check for duplicates in multiple sheets by including each sheet in your lookup range formula. However, this can become complex with many sheets, so consider using other methods like Power Query for larger datasets.
Does Conditional Formatting affect my data?

+
Conditional Formatting only changes how your data appears, not the data itself. It’s a visual aid for identifying duplicates without altering the actual content.
What if my Excel version doesn’t have Power Query?

+
If your Excel version doesn’t have Power Query, you might want to consider upgrading to a version that includes it or use alternative methods like Pivot Tables or VLOOKUP for comparing sheets.