5 Simple Steps to Sort Excel in Ascending Order
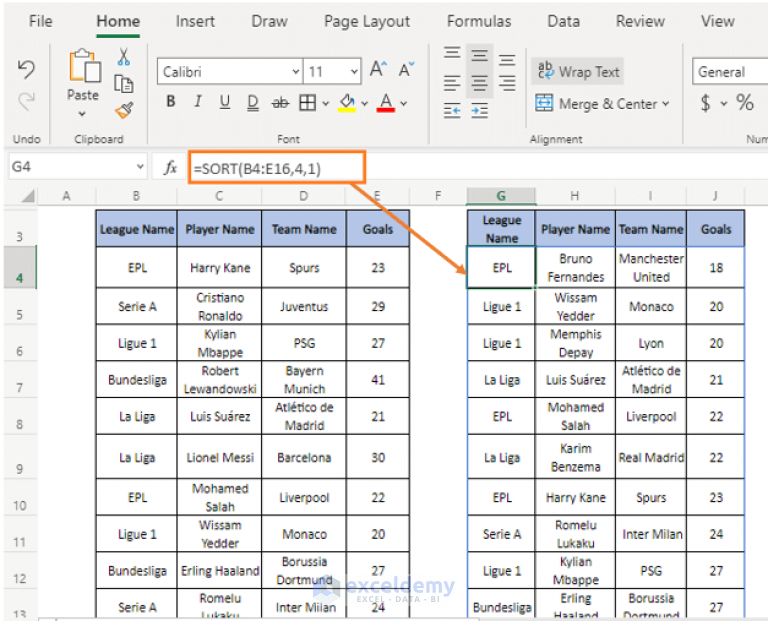
Are you looking to make sense of the cluttered data in your Excel sheets? Whether you are an entrepreneur managing customer data, a student organizing research material, or someone who uses Excel to keep personal records, sorting data efficiently is crucial. This blog post will guide you through five simple steps to sort Excel in ascending order, ensuring you can get to your desired information quickly.
Step 1: Select Your Data

Before you start sorting, you need to select the data range you want to organize. Here’s how:
- Click and drag over the cells containing the data you wish to sort.
- If your data includes headers, ensure you include these in your selection.

✨ Note: Ensure no blank rows or columns exist within the data range you select to avoid unexpected sorting behavior.
Step 2: Access the Sorting Tool

With your data selected:
- Navigate to the ‘Data’ tab in the Excel Ribbon.
- Locate and click on ‘Sort & Filter’ group. From there, select ‘Sort A to Z’.
This option lets you sort your data in ascending order, which means sorting from the smallest to the largest, or from A to Z.
Step 3: Handle Custom Sort Options

If you require more advanced sorting:
- Click the ‘Sort’ button in the Sort & Filter group to open the Sort dialog box.
- You can sort by multiple columns or rows in this dialog box.
- To add another sort level, click ‘Add Level’ and specify the column or row.
Step 4: Specify Sort Criteria

Once in the Sort dialog:
- Choose the column by which to sort from the ‘Column’ dropdown.
- Decide on the sort order (A to Z for ascending).
- You can also choose to sort by values, cell color, font color, or conditional formatting icon.
| Sort By | Description |
|---|---|
| Values | Sort based on text or numerical values. |
| Cell Color | Sort based on the cell's background color. |
| Font Color | Sort based on the font color. |
| Conditional Formatting | Sort based on icon sets or other conditional rules. |

💡 Note: When sorting by color or icon, ensure that these properties are consistent to avoid confusion in data interpretation.
Step 5: Execute the Sort

After setting up your sort criteria:
- Click ‘OK’ to perform the sort.
Excel will rearrange your data based on your specifications. If you have headers, they'll remain at the top of your sorted data set.

Tips for Effective Data Sorting

- Backup Data: Always create a backup of your data before performing large sorts, in case of mistakes.
- Sort Small to Large: For numerical data, sorting from smallest to largest can help quickly identify trends or outliers.
- Use Headers: Sorting with headers provides context to your sorted data, making it easier to understand at a glance.
In summary, the process of sorting data in Excel might seem straightforward, but understanding its intricacies can significantly improve your efficiency. By selecting your data correctly, using the sorting tools appropriately, and specifying custom criteria when needed, you can manage and analyze your data more effectively. This simple guide has walked you through the steps to sort Excel in ascending order, but remember, practice makes perfect, so experiment with different datasets to refine your skills.
What does “ascending order” mean in Excel?

+
Ascending order in Excel means sorting data from the smallest to the largest, or from A to Z. For numbers, this would be from 1 to infinity, and for text, it sorts alphabetically from A to Z.
Can I sort Excel data by multiple columns?

+
Yes, Excel allows you to sort data by multiple columns or rows. You can set up primary, secondary, and tertiary sorting levels to organize your data as needed.
What happens if I sort data with blank cells or rows?

+
Excel will treat blank cells as having the lowest value, placing them at the top when sorting in ascending order. Ensure there are no unintended blank rows or cells within your sort range to avoid sorting errors.