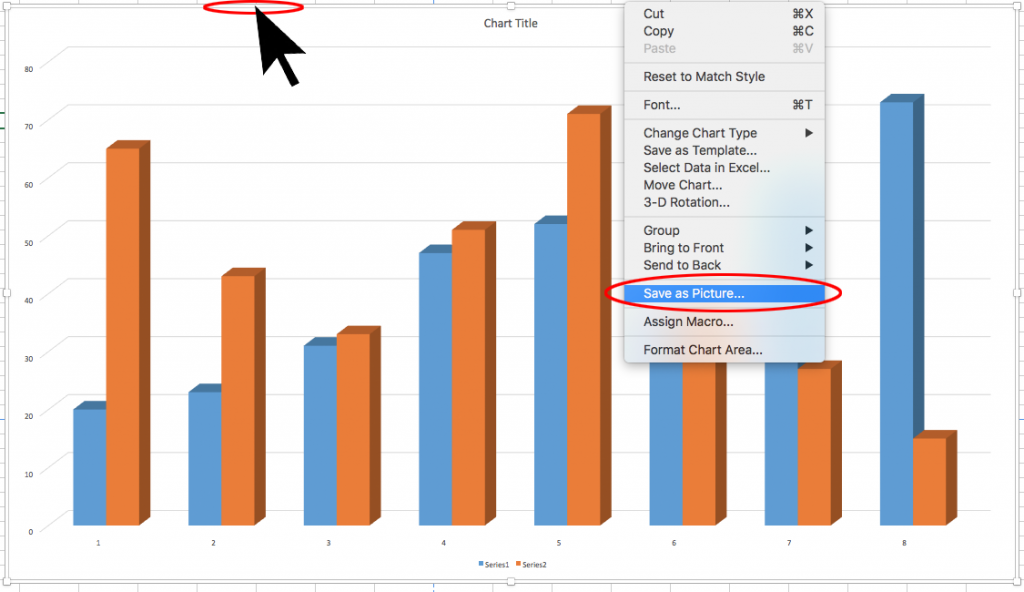5 Easy Steps to Create Barcodes in Excel

The ability to create barcodes in Excel can greatly enhance your data management and organizational capabilities, especially for inventory, sales, and tracking purposes. While Excel doesn't have a built-in barcode generator, integrating third-party solutions or utilizing specific functions can make this process straightforward. Here are five easy steps to generate and use barcodes in Excel:
Step 1: Gather Your Data

Before you can create barcodes, you need to ensure your data is ready. Here’s what you need to do:
- Organize Your Data: Ensure the data for which you need to create barcodes is in a structured format. Typically, this includes product names, IDs, or any other unique identifier.
- Check for Accuracy: Verify that the data is correct to avoid issues with barcode generation or scanning later on.
🚨 Note: Inaccurate data can lead to scanning errors or misinterpretations, so double-check your information.
Step 2: Install a Barcode Font or Add-In

To generate barcodes, you’ll need to either install a barcode font or add an Excel add-in:
- Barcode Font: Download a free barcode font from a reputable source. Some popular ones include Code 128, UPC-A, or EAN-13. Follow the installation instructions provided with the font.
- Excel Add-Ins: Search for Excel add-ins like “IDAutomation Barcode Font Encoder VBA,” which can encode data into the correct barcode format.
Once installed, restart Excel to ensure the new font or add-in is active.
Step 3: Format Your Data for Barcode Generation

Depending on your method:
- Using a Font:
- Select the column with your unique identifiers.
- Change the font to your installed barcode font.
- Ensure no spaces or special characters are present unless they are part of the barcode standard.
- Using an Add-In:
- Use the formula provided by the add-in to encode your data into a barcode. For example, with the IDAutomation add-in, you might use a formula like this:
=Encode_Code128(A1), where A1 contains your data.
- Use the formula provided by the add-in to encode your data into a barcode. For example, with the IDAutomation add-in, you might use a formula like this:
Step 4: Generate Barcodes

Here’s how you can actually create the barcodes:
- With Fonts: After changing the font, the text will automatically look like a barcode. You might need to adjust the font size for better scanning results.
- With Add-Ins: The formula will generate a barcode image that can be copied to a new cell or inserted in your worksheet. You can adjust the size by resizing the image or modifying the cell dimensions.
Step 5: Test and Implement

Once your barcodes are generated:
- Scan Testing: Use a barcode scanner to ensure your barcodes are scannable and accurate.
- Data Entry: Copy or link the barcode to the relevant data fields in your Excel sheet or external database.
- Usage: Integrate these barcodes into your inventory management, sales tracking, or any system where barcodes are useful.
The process of generating barcodes in Excel has now made your data management more efficient, accurate, and adaptable to various operational needs. Incorporating these visual representations of your data not only reduces errors but also speeds up the input and retrieval process. Your organization can benefit from improved tracking, faster checkout processes, and better inventory control.
Can I use Excel formulas to generate barcodes?

+
Yes, you can use Excel formulas, particularly through add-ins, to encode your data into barcodes. These add-ins provide functions like Encode_Code128 that can convert your data into a barcode format within Excel.
What are the common issues when scanning barcodes generated in Excel?

+
Common issues include low resolution, incorrect font size, or data format errors. Ensuring your data is formatted correctly and the barcode image or font is large enough for scanning can mitigate these problems.
Is there a limit to how many barcodes I can generate in an Excel sheet?

+
Excel itself has no limit to how many barcodes you can generate. However, practical limitations might include file size, processing speed, and the ability to manage and scan large numbers of barcodes efficiently.