How To Remove Hyperlink From Excel Sheet 2010
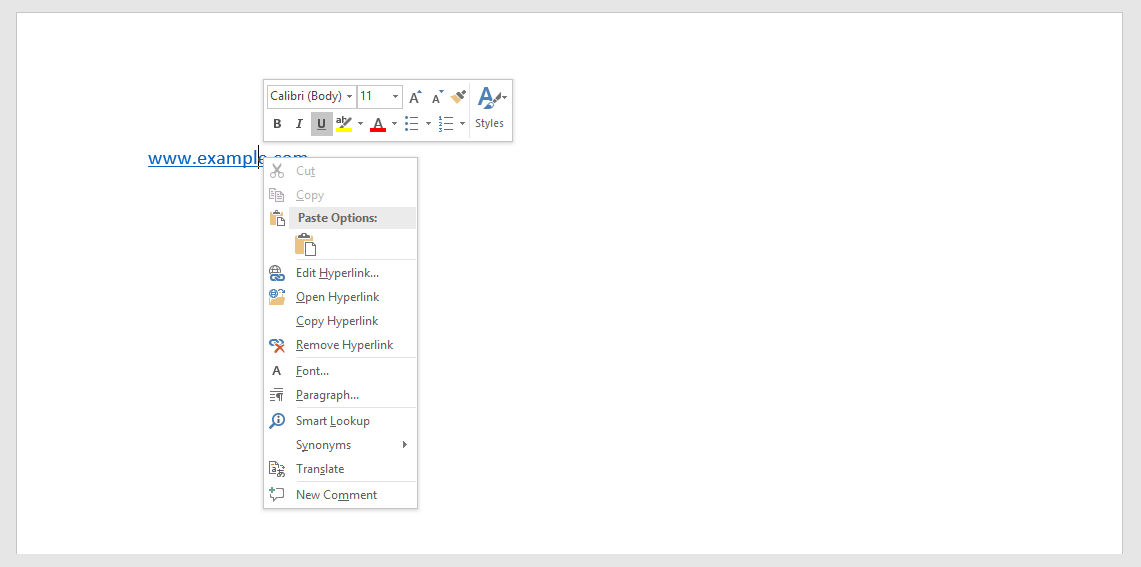
When you're working in Microsoft Excel 2010, you might find yourself frequently needing to remove hyperlinks from your spreadsheets. Hyperlinks in Excel are commonly created when you paste web addresses, email addresses, or formatted text into cells. While these links can be useful, they can also clutter your worksheet or misdirect users. Here's a detailed guide on how to effectively manage and remove hyperlinks in Excel 2010.
Understanding Hyperlinks in Excel

Hyperlinks in Excel can be:
- Created automatically when pasting certain types of text.
- Inserted manually for navigation or external references.
Manual Removal of Hyperlinks

Here’s how you can manually remove hyperlinks from cells:
- Select the cell or range of cells containing the hyperlink(s) you wish to remove.
- Right-click on the selected cell(s). A context menu will appear.
- Choose Remove Hyperlink from the menu. This will remove the hyperlink, leaving the text intact.
✅ Note: This method works on individual cells or small groups but can be cumbersome for larger datasets.
Using Keyboard Shortcuts

For a quicker approach:
- Select the cells with the hyperlinks.
- Press Ctrl + K to open the ‘Insert Hyperlink’ dialog box.
- Press Alt + O to remove the hyperlink and close the dialog box.
Batch Removal of Hyperlinks

To remove multiple hyperlinks at once:
- Highlight the range or entire sheet where you want to remove hyperlinks.
- Press Ctrl + H to open the Find and Replace dialog.
- In the Find what: field, type
^dHYPERLINK. - Leave Replace with: blank.
- Click Replace All.
🚫 Note: Be cautious with this method as it can also remove formatting or data validation rules along with the hyperlinks.
Using Macros for Efficient Removal

For those familiar with VBA, here’s a macro to remove hyperlinks from an entire worksheet:
Sub RemoveHyperlinks()
With ActiveSheet.UsedRange
.Hyperlinks.Delete
End With
End Sub
- Open the VBA editor (Alt + F11), insert a new module, and paste the code.
- Run the macro to clear all hyperlinks.
Preventing Hyperlinks from Being Created

To prevent Excel from automatically creating hyperlinks:
- Go to File > Options > Proofing > AutoCorrect Options > AutoFormat As You Type.
- Uncheck Internet and network paths with hyperlinks.
- Click OK to save the settings.
💡 Note: This setting will only affect future entries and not existing hyperlinks.
Dealing with Hyperlinks in Formulas

When hyperlinks are within cell formulas, you’ll need to:
- Select the cell with the formula.
- Edit the formula to remove or modify the hyperlink part manually.
| Scenario | Action |
|---|---|
| Single or Few Cells | Right-click and choose "Remove Hyperlink." |
| Large Data Set | Use Find and Replace or a VBA Macro for efficiency. |
| Preventing Future Hyperlinks | Adjust AutoFormat settings. |

By following these steps, you can keep your Excel worksheets clean and focused, free from unwanted hyperlinks. Remember, while hyperlinks can enhance functionality, managing them efficiently ensures your spreadsheets remain professional and easy to navigate.
Why do hyperlinks appear automatically in Excel?

+
Excel 2010 has an AutoFormat feature that automatically recognizes and converts text resembling web or email addresses into clickable hyperlinks.
Can I prevent Excel from creating hyperlinks in the future?

+
Yes, you can disable the automatic creation of hyperlinks by adjusting the AutoFormat As You Type settings under Excel Options > Proofing > AutoCorrect Options.
What happens when I remove a hyperlink?

+
Removing a hyperlink leaves the text intact, but it will no longer be clickable or active.