3 Easy Ways to Add Sheets in Excel 2007
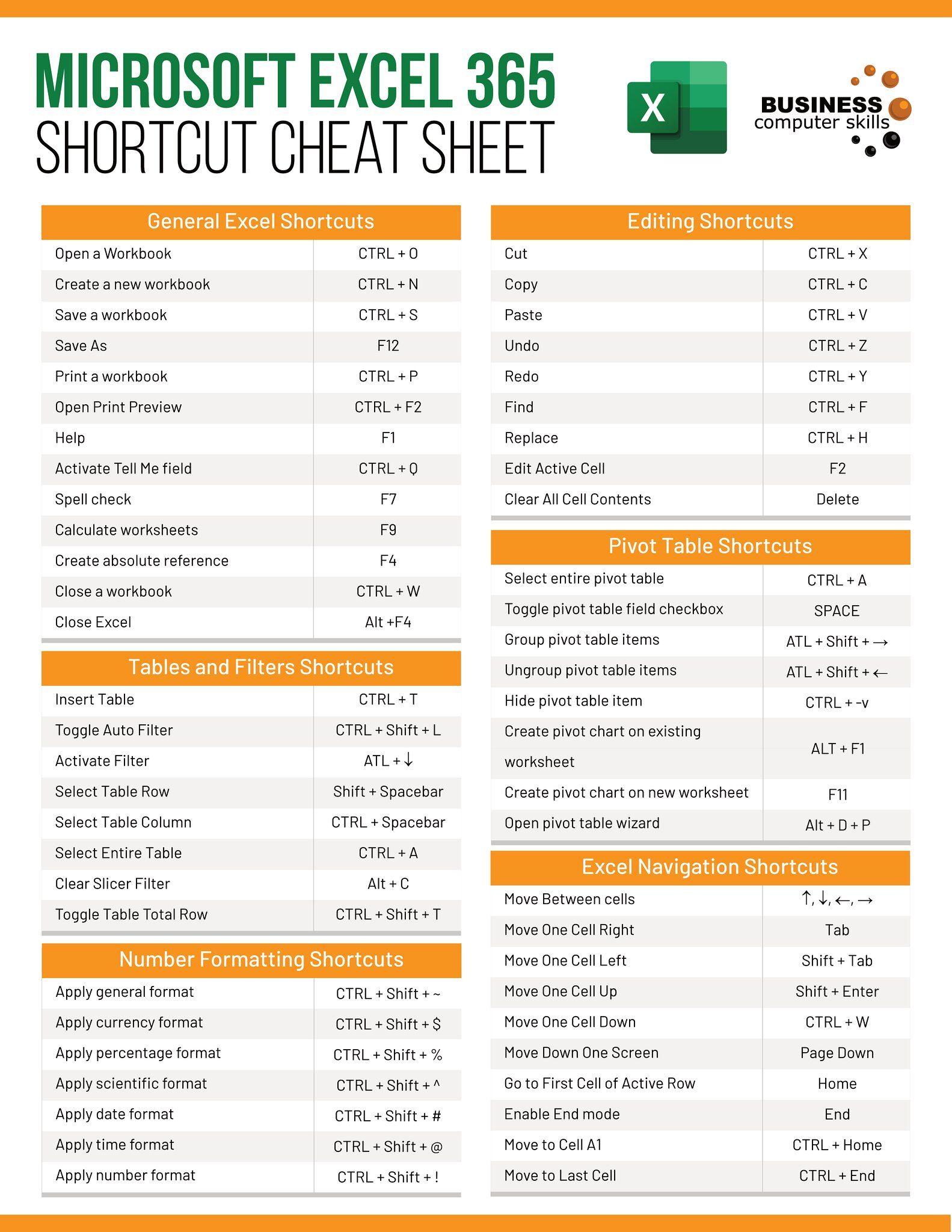
Whether you're a beginner or an advanced user, knowing how to manage sheets in Microsoft Excel 2007 can significantly enhance your productivity. Excel 2007 introduced a new interface with the Ribbon, replacing traditional menus and toolbars, making it user-friendly yet different from older versions. In this article, we'll explore three simple ways to add sheets in Excel 2007, tailored for various levels of expertise.
Method 1: Adding Sheets via the Insert Option on the Ribbon


Excel 2007 features a Ribbon interface, which provides easy access to most of Excel's functionality through a series of tabs. Here's how you can add a new sheet using the Ribbon:
- Open Excel 2007 and locate the Ribbon at the top of the window.
- Click on the Home tab.
- In the Cells group, find the Insert option and click on the dropdown arrow beside it.
- From the dropdown, select Insert Sheet.
Your workbook will now have a new sheet added to the right of the existing sheet. This method is straightforward and perfect for users who are accustomed to the Ribbon interface.
Method 2: Using the Sheet Tab Shortcut


Adding a sheet directly from the worksheet tabs is quick and convenient:
- Look at the bottom of your workbook for the sheet tabs.
- Click on the tab with the + symbol to the right of the last sheet name.
This action will instantly add a new blank sheet to your workbook. This method is not only fast but also visually intuitive for users who prefer a minimal interaction with menus.
✨ Note: If you're managing multiple sheets, right-click the + symbol for additional options to rename or color code the new sheet.
Method 3: Keyboard Shortcuts

For power users or those who love keyboard shortcuts, Excel 2007 offers a way to add sheets with a quick keystroke:
- Press Shift + F11.
This will instantly create a new sheet, adding it to the right of the active sheet. It's one of the fastest ways to add sheets if you're already using keyboard shortcuts for other tasks.
Tips for Managing Sheets in Excel 2007
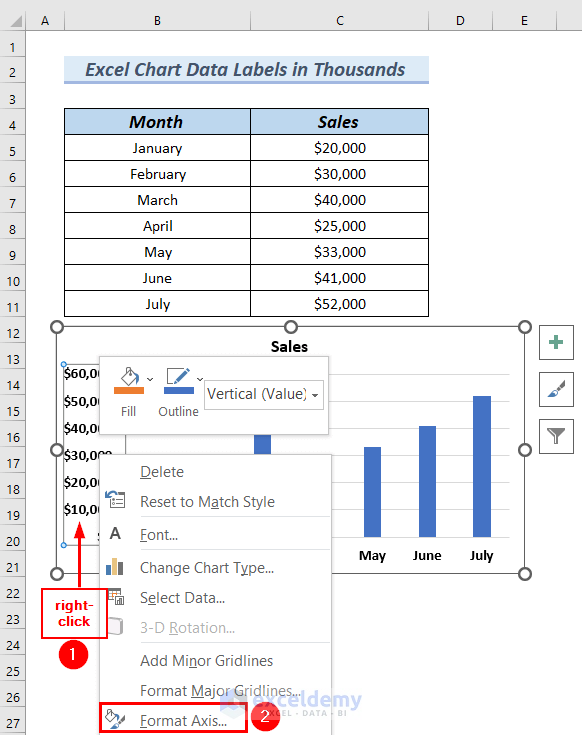
Here are some additional tips to help you manage your sheets effectively:
- Duplicate Sheets: To copy an existing sheet, right-click the sheet tab, select "Move or Copy," then check the "Create a copy" option and choose where to place the copy.
- Reorder Sheets: Click and drag sheet tabs to rearrange the order of sheets in your workbook.
- Delete Sheets: Right-click a sheet tab and choose "Delete." Be cautious, as this action cannot be undone if not in a protected state.
- Color Coding: Right-click a sheet tab and choose "Tab Color" to assign colors, making sheet navigation easier.
Mastering these techniques not only makes you more efficient but also allows for a more organized approach to handling data across multiple sheets. Excel 2007's sheet management features are robust, providing users with multiple avenues to enhance their workflow and data organization.
Can I add multiple sheets at once in Excel 2007?

+
Yes, you can add multiple sheets at once by holding down the Ctrl key and pressing the + tab repeatedly or by using the VBA macro method.
What is the maximum number of sheets I can add in Excel 2007?

+
The maximum number of sheets in Excel 2007 is limited only by your system's available memory. Practically, you might run into performance issues before hitting the limit.
How do I rename a new sheet?

+
Double-click the new sheet tab to rename it or right-click and choose "Rename."
Hopefully, this guide on adding sheets in Excel 2007 has expanded your toolkit for efficient workbook management. From the Ribbon’s Insert option, the sheet tab shortcut, to the handy keyboard shortcut, these methods ensure that adding sheets is a breeze. By organizing your sheets effectively, you enhance not only your productivity but also make data management more intuitive and user-friendly. Keep practicing these techniques to streamline your work and make the most out of Excel’s capabilities.