5 Easy Tips for Adding Bullets in Excel Sheets
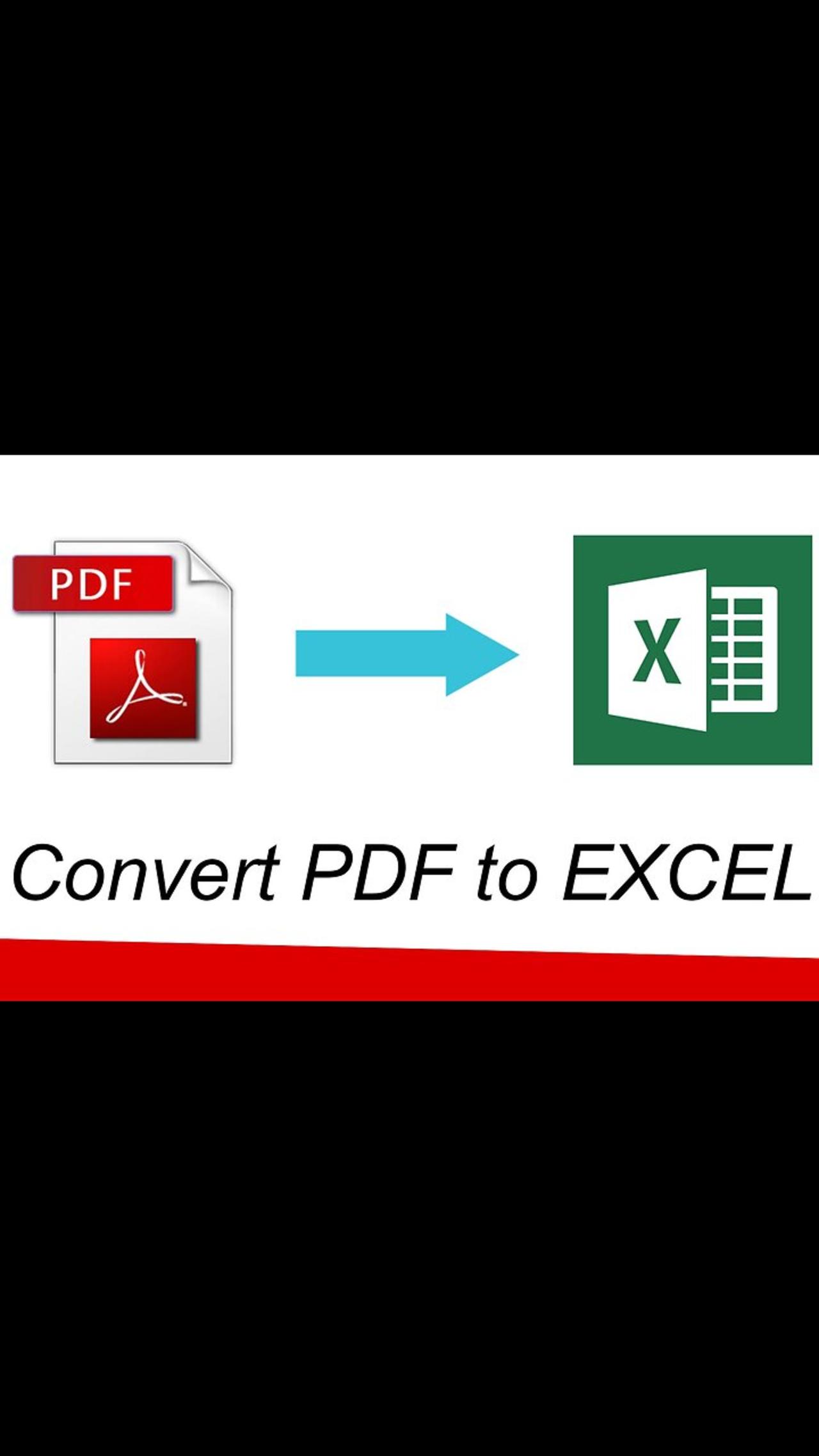
Formatting cells in Excel to use bullet points can significantly enhance the readability and presentation of data. Whether you're compiling a list, outlining a project, or simply organizing thoughts, bullets provide a visual aid that helps readers to quickly grasp the key points. Here are five straightforward methods to add bullet points in your Excel spreadsheets:
Using Symbols


Excel includes an array of symbols that can be used as bullet points. Here’s how to add them:
- Select the cell where you want to insert the bullet.
- Go to the Insert tab.
- Click on Symbol.
- In the Symbol dialog box, select Wingdings or Wingdings 2 from the font list to access various bullet styles.
- Choose a symbol that looks like a bullet and click Insert.
This method allows you to customize the bullet style to match your worksheet’s aesthetic.
✨ Note: You can copy the bullet symbol and paste it where needed in your Excel sheet.
Keyboard Shortcuts
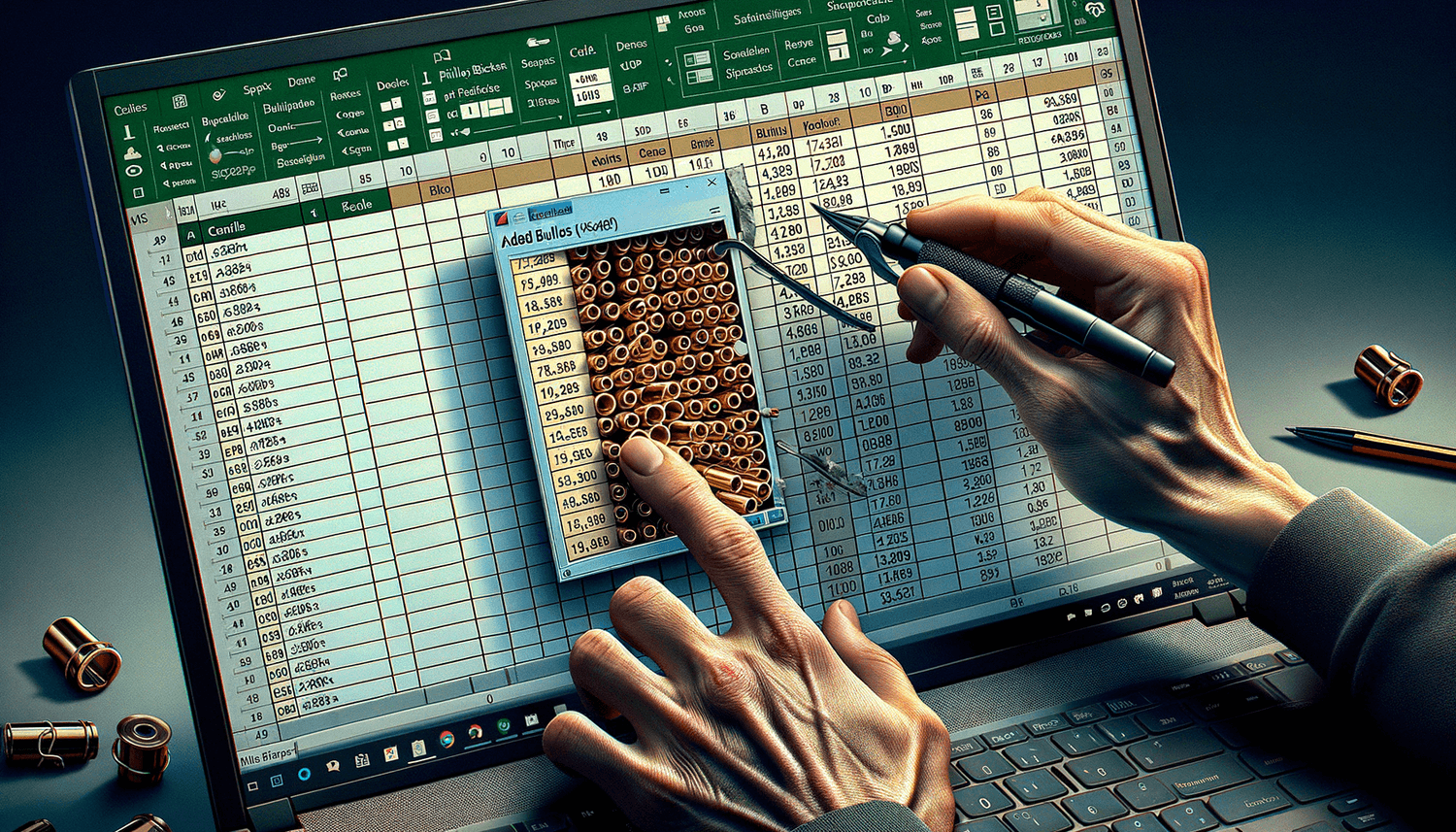
Keyboard shortcuts are a time-saver. Here’s how to add a bullet point:
- Place the cursor where you want to add the bullet.
- Press Alt + 7 (on the numeric keypad) for a solid bullet or Alt + 9 for an open circle bullet.
This quick method uses numerical codes to insert symbols directly into Excel cells.
🚀 Note: Make sure Num Lock is on to use these shortcuts effectively.
Custom Formatting
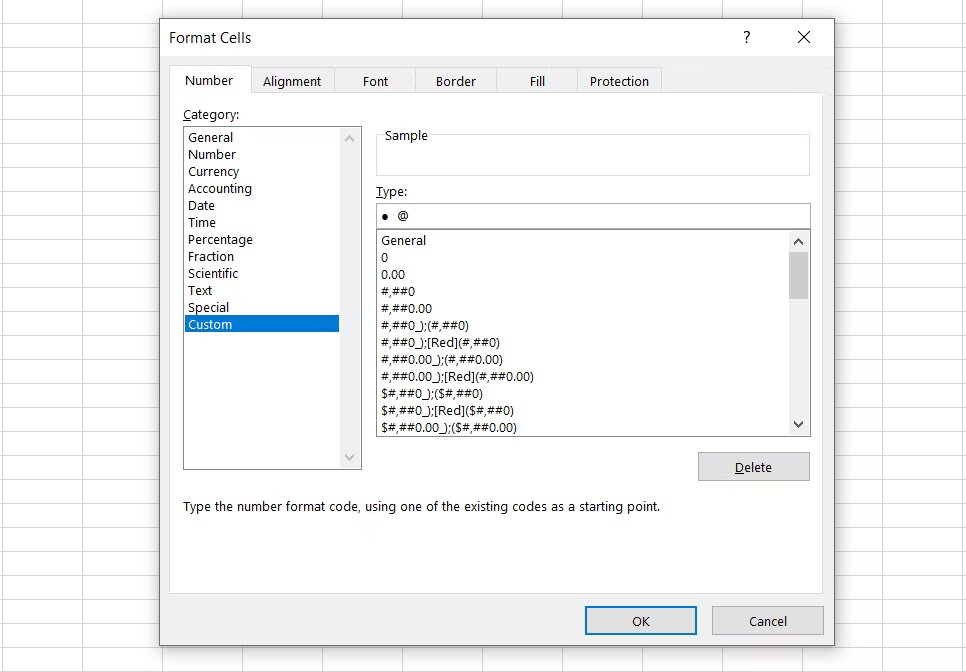
Excel allows you to create custom formatting for bullet points. Follow these steps:
- Select the cells where you want the bullets.
- Go to Home tab > Number section.
- Click on Custom from the list.
- Type
• @in the Type box to add a bullet before your text or@•to add one after.
Custom number formatting adds the bullet without altering the underlying data in the cell.
Using Indentation

To simulate bullet points with indentation:
- Select the cells or range of cells where you want bullets.
- Click on Format Cells (Ctrl + 1).
- Under the Alignment tab, adjust the Indent level. Add a bullet symbol at the beginning of the text.
Indentation visually separates the bullet from the text, creating a list-like appearance.
| Before Indentation | After Indentation |
|---|---|
| • List item 1 | • List item 1 |
| • List item 2 | • List item 2 |
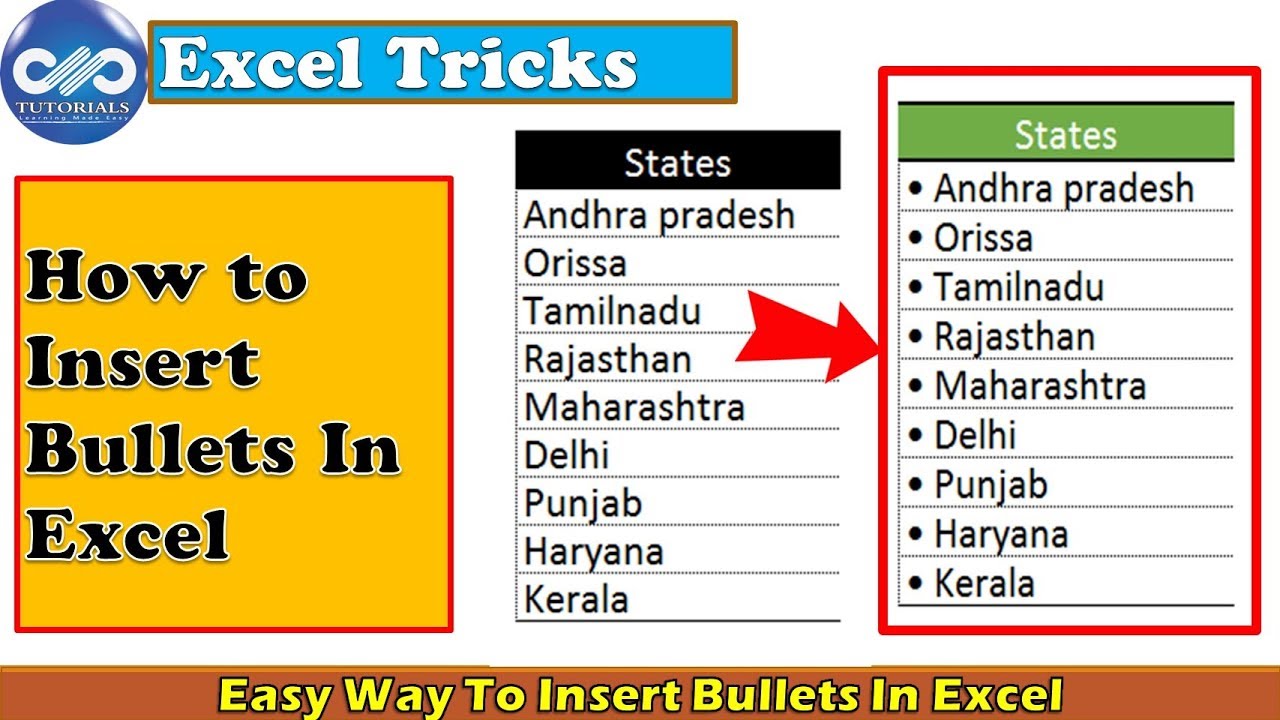
Conditional Formatting

Use conditional formatting to insert bullets dynamically:
- Select the cells you want to format.
- Go to Home > Conditional Formatting > New Rule.
- Choose Use a formula to determine which cells to format
- Enter a formula like
=LEN(A1)>0to check if the cell contains data. - Click Format and add a bullet in the custom format section.
This method is useful when you want bullets to appear only when specific conditions are met.
To recap, integrating bullet points into your Excel worksheets can greatly improve data organization and presentation. Each method outlined above offers flexibility in terms of aesthetics, automation, or efficiency. By mastering these techniques, you'll be equipped to make your spreadsheets not only functional but also visually appealing. Remember, the key to effective data management in Excel is to keep the flow readable and structured, which these bullet point techniques effortlessly support.
Can I use bullet points to create checkboxes in Excel?
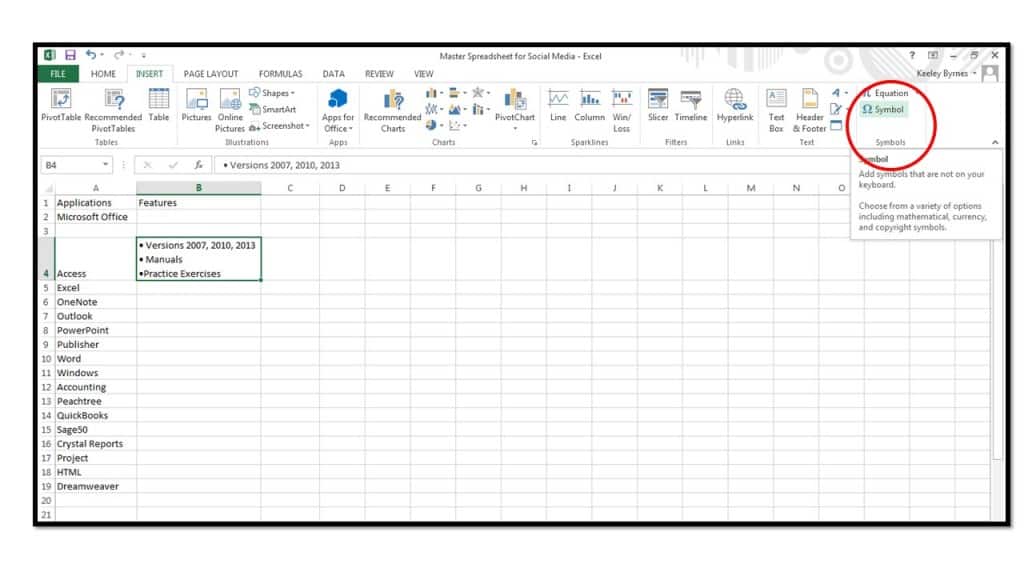
+
Yes, you can utilize the bullet symbols to mimic checkboxes. You can format cells to look like checkboxes with a simple Unicode checkmark bullet.
How do I remove bullets from a cell in Excel?

+
To remove bullets, simply delete the bullet character from the cell or use custom number formatting to revert to the standard number format.
Is there a way to automatically add bullets when typing in Excel?

+
Excel doesn’t have an automatic bullet feature like word processors, but you can set up macros or use conditional formatting to achieve similar results.
What are the benefits of using bullet points in Excel?

+
Bullet points help in organizing information, making lists stand out visually, and improving the overall readability of your data.