Mac Excel Pro Tip: Quickly Reach Top of Sheet

Working with large datasets in Excel can often make navigation tricky. One common question many users have is how to quickly reach the top of a sheet in Excel, especially when dealing with spreadsheets that have hundreds or even thousands of rows. Here's a pro tip that will save you time and clicks:
How to Jump to the Top of an Excel Sheet

Excel provides several shortcuts to make navigation swift and easy:
- Using the Scroll Bar: The most intuitive way is to click on the very top of the scroll bar on the right side of your Excel sheet.
- Keyboard Shortcut: A quicker method is to press Ctrl + Home keys simultaneously. This will directly take you to cell A1, the top left corner of your sheet.
- Using the Name Box: If you know exactly where you want to go, type A1 in the Name Box (next to the Formula Bar) and press Enter.
Why Use Keyboard Shortcuts?

- Speed: They require no mouse interaction, making navigation faster.
- Ergonomics: Less clicking means less strain on your wrist, which can prevent repetitive strain injuries.
- Productivity: The more you use shortcuts, the less time you spend on navigation, increasing your overall productivity.
Advanced Tips for Power Users

If you’re someone who spends a lot of time in Excel, here are some advanced shortcuts that can enhance your navigation skills:
- Jump Between Sheets: Press Ctrl + Page Up to move to the previous sheet, and Ctrl + Page Down for the next sheet.
- Go To Special: Use Ctrl + G then Alt + S to open the ‘Go To Special’ dialog, which allows you to jump to cells with formulas, comments, constants, or errors.
- Navigate to Named Ranges: If you have defined named ranges in your workbook, typing that name in the Name Box will take you there instantly.
Maximizing Excel Navigation

Here are some additional tips to navigate through your Excel sheets like a pro:
| Action | Shortcut |
|---|---|
| Move to the next cell | Enter |
| Move to the previous cell | Shift + Enter |
| Move to the rightmost cell | Ctrl + End |
| Move to the leftmost cell | Ctrl + Home |
| Move to the beginning of the row | Home |

⚠️ Note: Remember, the End key by itself won't do anything. You need to press it along with Ctrl to trigger the desired action.
Excel's robust functionality extends far beyond just jumping to the top of a sheet. By mastering these shortcuts and tips, you not only streamline your navigation but also uncover the power of Excel’s interface, making your work much more efficient.
Can I customize Excel shortcuts?

+
Yes, Excel allows some level of customization for keyboard shortcuts, especially through the Quick Access Toolbar where you can assign keys to commands.
What if Ctrl + Home doesn't work?

+
Check if you have a different input language or keyboard layout selected which might interfere with your shortcuts, or if your keyboard or software has conflicts with key assignments.
How do I remember all these shortcuts?
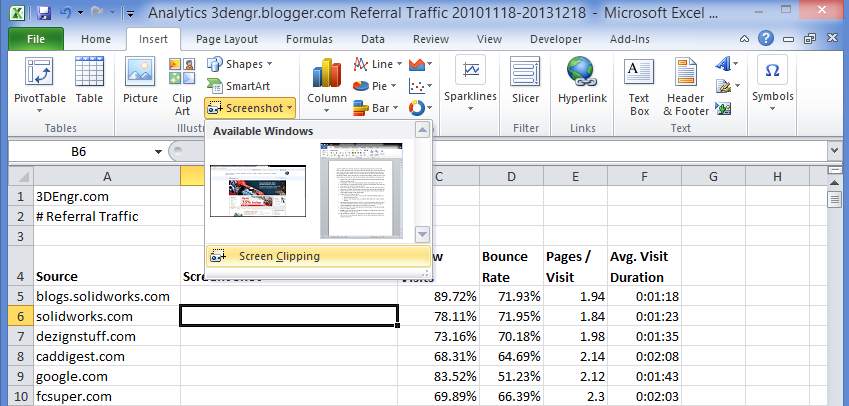
+
Repetition is key. You can use cheat sheets, practice regularly, or use mnemonic devices to help remember them. Start by incorporating the most used shortcuts into your daily routine.
In wrapping up, mastering the navigation within Microsoft Excel can significantly enhance your productivity. By using these shortcuts and understanding the various ways to jump around your sheets, you’ll spend less time on navigation and more on analysis, which is where the real value lies in Excel.



