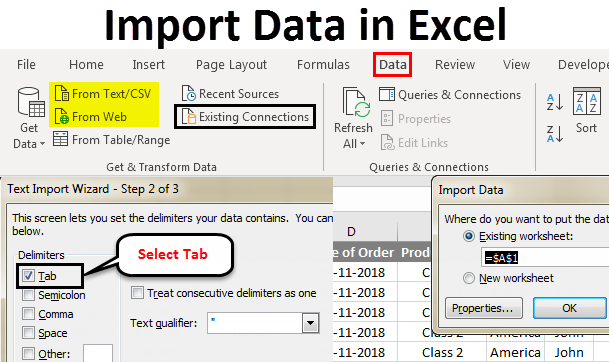How to Duplicate an Excel Sheet Easily

Why Duplicate an Excel Sheet?

Duplicating an Excel sheet can be incredibly useful for a variety of reasons:
- Creating backup copies for safety.
- Working on multiple scenarios or versions of a dataset without altering the original.
- Comparing data sets side by side for analysis.
- Sharing portions of your workbook with others while retaining sensitive information in the original.
Steps to Duplicate an Excel Sheet

Method 1: Using Excel’s Built-In Features

Here are the steps to duplicate a worksheet using Excel’s straightforward interface:
- Right-click on the sheet tab you wish to duplicate at the bottom of your Excel workbook.
- From the dropdown menu, select Move or Copy…
- In the ‘Move or Copy’ dialog box:
- Choose where you want to place the copy by selecting from the list under “To book:” option.
- Check the box labeled “Create a copy” to ensure duplication.
- Click OK to complete the duplication process.
Method 2: Keyboard Shortcut Approach
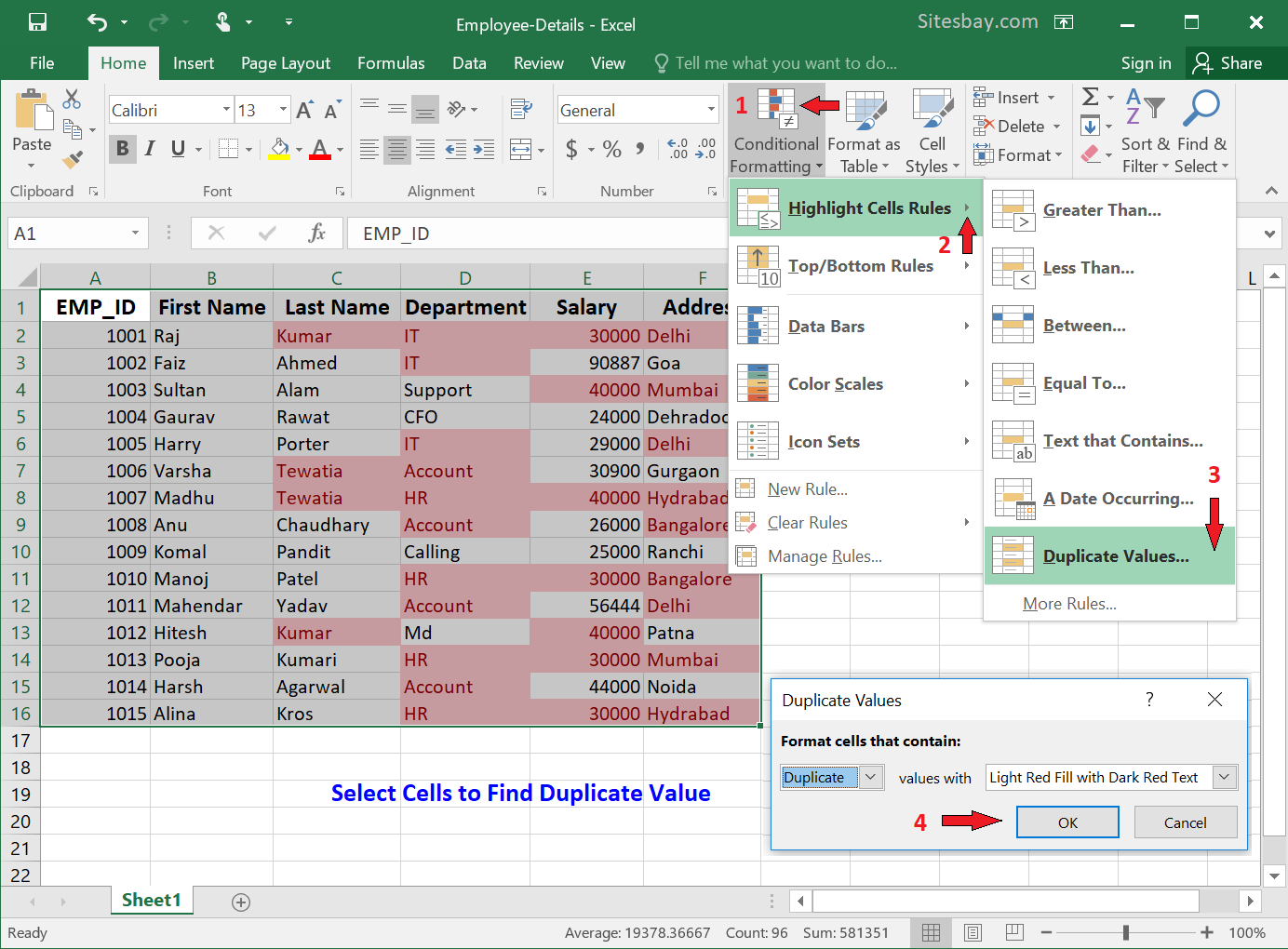
For those who prefer keyboard shortcuts to minimize mouse usage:
- Hold down the Ctrl key.
- While holding Ctrl, click and drag the sheet tab to the desired location.
- Release the mouse button, and the new sheet will appear to the right of the current location.
Method 3: Using VBA Macro

If you find yourself duplicating sheets frequently or need a more automated approach:
Sub CopySheet()
Dim ws As Worksheet
Set ws = ThisWorkbook.Sheets(“Sheet1”) ‘ Change “Sheet1” to the name of your source sheet
ws.Copy After:=Sheets(ThisWorkbook.Sheets.Count)
End Sub
This VBA macro will copy the specified sheet and place it after the last sheet in the workbook.
✏️ Note: Be cautious when renaming sheets as Excel's VBA code might reference sheets by name. Always update references if you change sheet names.
Additional Tips

- Naming Conventions: Consider adopting a naming convention for your sheets to keep your workbook organized.
- Hiding Sheets: If you’re duplicating for backup, you might want to hide the original sheet after duplication. Right-click the tab and select Hide.
- Group Copying: You can select multiple sheets by holding down the Shift or Ctrl key, allowing you to duplicate several at once.
Using External Tools

While Excel provides ample functionality, sometimes external tools can enhance your ability to manage data:
- Power Query: Useful for large datasets where you want to filter or transform data before duplicating.
- Excel Add-ins: There are add-ins available that can automate complex operations, including sheet duplication with advanced options.
In summary, the ability to duplicate sheets in Excel serves various purposes, from creating backups to facilitating comparative analysis. Excel offers multiple ways to achieve this task, ensuring that users of all proficiency levels can efficiently work with data. By mastering these techniques, you can streamline your workflow, ensure data integrity, and enhance your productivity when dealing with Excel workbooks.
FAQs About Duplicating Excel Sheets

Can I duplicate a sheet with formulas that reference other sheets?

+
Yes, when you duplicate a sheet, all formulas and their references will remain intact. However, make sure the source sheets are also duplicated if necessary to avoid #REF! errors.
What’s the benefit of using VBA for sheet duplication?
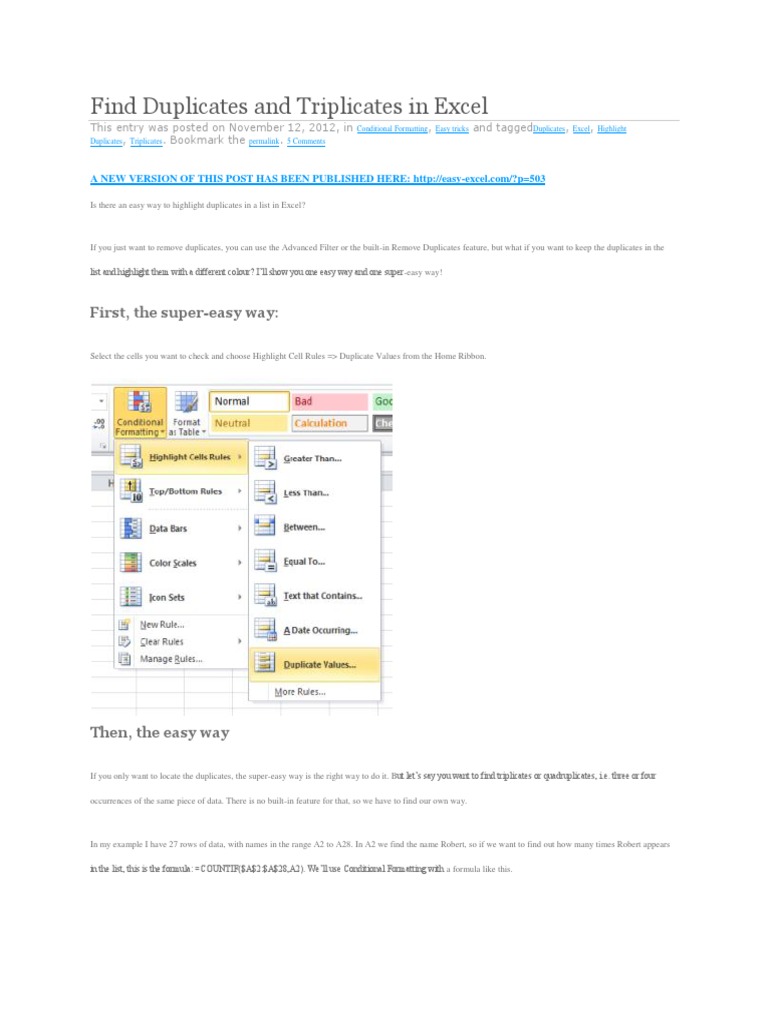
+
VBA allows for automation of repetitive tasks. If you need to duplicate sheets multiple times or under specific conditions, a VBA macro can save time and reduce the risk of manual errors.
Is there a way to duplicate a sheet from one workbook to another?

+
Yes, in the ‘Move or Copy’ dialog box, you can select a different workbook from the “To book:” list to transfer a copy of your sheet to another workbook.