Excel Guide: Paste Numbers Between Sheets Easily
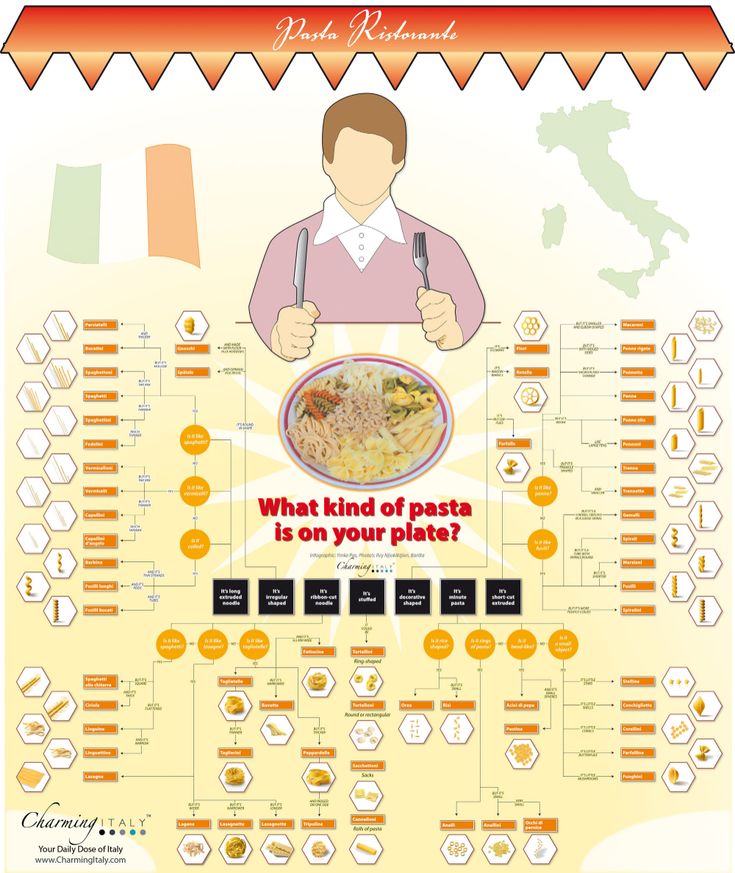
In the realm of data management, Microsoft Excel stands as a pivotal tool for both personal and professional use. Whether you're a financial analyst, a data enthusiast, or someone just looking to organize their data effectively, mastering Excel can significantly enhance productivity. One of the fundamental skills in Excel is the ability to transfer data efficiently between worksheets. This blog post will delve into the various methods you can use to paste numbers between sheets in Excel, ensuring your data handling becomes more streamlined and error-free.
Understanding Excel Sheets

Before we dive into the techniques, let’s quickly review what sheets in Excel are. An Excel workbook comprises multiple sheets (also known as worksheets), each containing cells arranged in columns and rows. Here’s what you need to know:
- Workbook: The entire Excel file.
- Worksheet: An individual sheet within the workbook where data is entered.
- Tab: The labeled tag at the bottom of the Excel window, allowing you to navigate between sheets.

Basic Copy and Paste
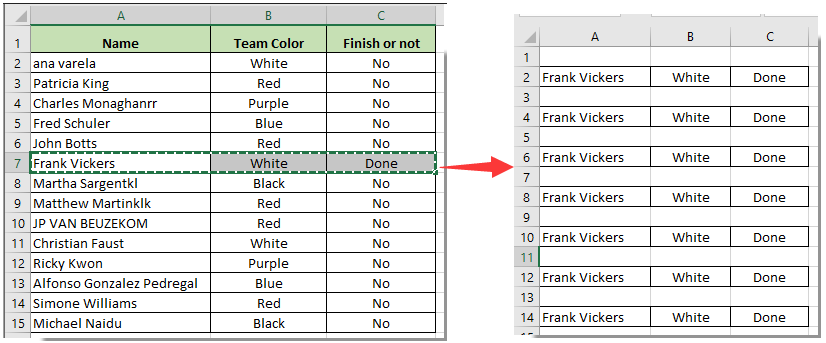
The simplest method to transfer numbers between sheets is through the basic copy and paste functionality. Here’s how you can do it:
- Select the cells containing the numbers you want to copy.
- Right-click and choose ‘Copy’ or press Ctrl + C.
- Navigate to the target sheet.
- Select the cell where you want to paste the numbers.
- Right-click again and select ‘Paste’ or press Ctrl + V.
💡 Note: When copying data, ensure that your source and destination cells have the same format to avoid formatting issues.
Using Paste Special
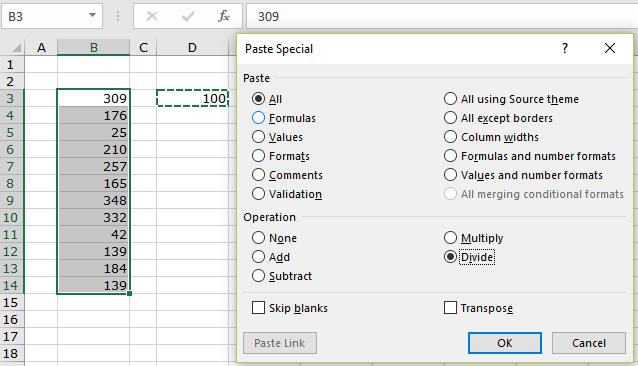
Excel’s ‘Paste Special’ feature allows you more control over how the data is pasted. Here’s what you can do:
- Paste Values Only: Copies only the numbers, not the formulas or formatting.
- Paste Formulas: Copies formulas but maintains the formatting of the destination cells.
- Paste Transpose: Switches rows and columns for a different perspective on your data.
Here’s how to use it:
- Copy the cells as previously described.
- Go to the target sheet, right-click, and select ‘Paste Special’ from the menu.
- Choose the paste option that suits your needs and click ‘OK’.
Using Drag and Drop
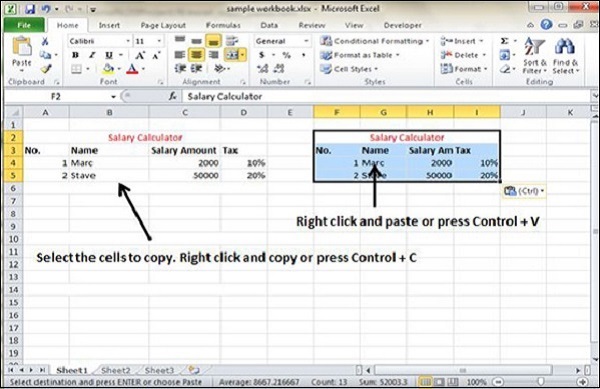
For those who prefer a more visual approach:
- Select the cells you want to move or copy.
- Hover the mouse over the edge of the selection until the cursor changes to a four-sided arrow.
- Hold down the Alt key for copying or the Shift key for moving.
- Drag the cells to the tab of the target sheet.
- Once on the target sheet, release the mouse button where you want the data to go.
| Action | Mouse Pointer | Key |
|---|---|---|
| Copy | Pointer with a small plus sign | Alt |
| Move | Four-sided arrow | Shift |
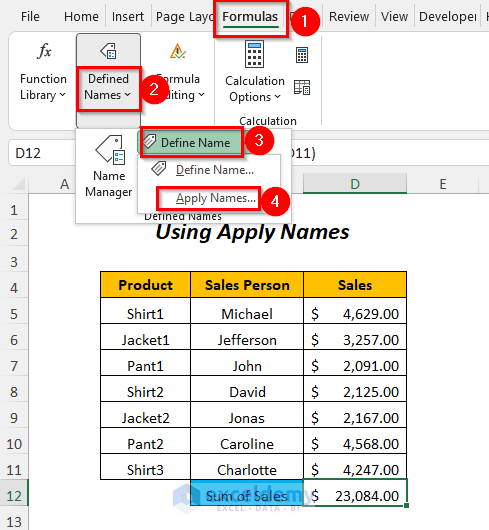
Keyboard Shortcuts for Efficiency

To speed up your workflow, Excel offers several keyboard shortcuts:
- CTRL + PAGE DOWN: Move to the next sheet.
- CTRL + PAGE UP: Move to the previous sheet.
- ALT + E, S: Open the ‘Paste Special’ dialog.
- CTRL + ~: Toggle the display of formulas in cells.
Data Import and Linking Sheets

For larger datasets or frequent updates:
- Data Import: Use the ‘Get & Transform Data’ features to import data from one sheet into another automatically.
- Linking Cells: Link data across sheets with formulas to keep them synchronized. For instance,
=Sheet1!A1will show the value in cell A1 of Sheet1 in the current cell.
As we wrap up this guide, remember that the key to efficient data management in Excel is understanding and using the tools at your disposal. By applying these methods for copying and pasting numbers between sheets, you can ensure that your data workflows are not only more productive but also less prone to errors. Excel's versatility allows for complex operations with just a few clicks or keystrokes, making it indispensable for those who know how to leverage its capabilities. Whether for basic data entry or complex data analysis, mastering these techniques will elevate your Excel proficiency and enhance your data organization skills.
How do I copy data from one Excel workbook to another?

+
To copy data from one workbook to another, simply open both workbooks, select the data in the source workbook, copy it (CTRL + C), switch to the destination workbook, select the target cell, and paste (CTRL + V).
Can I link cells across different sheets?

+
Yes, you can link cells by using a formula like =SheetName!CellReference to reflect changes made in one sheet automatically in another.
What is the benefit of using ‘Paste Special’?

+
‘Paste Special’ allows you to choose what to paste - values, formulas, formats, etc., ensuring you don’t accidentally include unwanted data or formatting when pasting.
Is there a way to paste without affecting the destination formatting?

+
Yes, by using ‘Paste Special’ and selecting ‘Values’, you can paste only the data without any formatting.
Can I use the drag-and-drop method to copy data to another workbook?

+
Yes, but only if both workbooks are open. You would need to drag the selected cells over the tab of the destination workbook.