5 Easy Ways to Copy and Paste in Excel

If you work with Excel regularly, you're probably aware of how often copying and pasting data becomes part of your routine tasks. Whether you're consolidating data from multiple sources, duplicating sheets, or just rearranging information, mastering these techniques can significantly boost your efficiency. In this comprehensive guide, we'll dive into five easy ways to copy and paste in Excel, ensuring you're equipped to handle almost any scenario with ease.
1. Using Keyboard Shortcuts
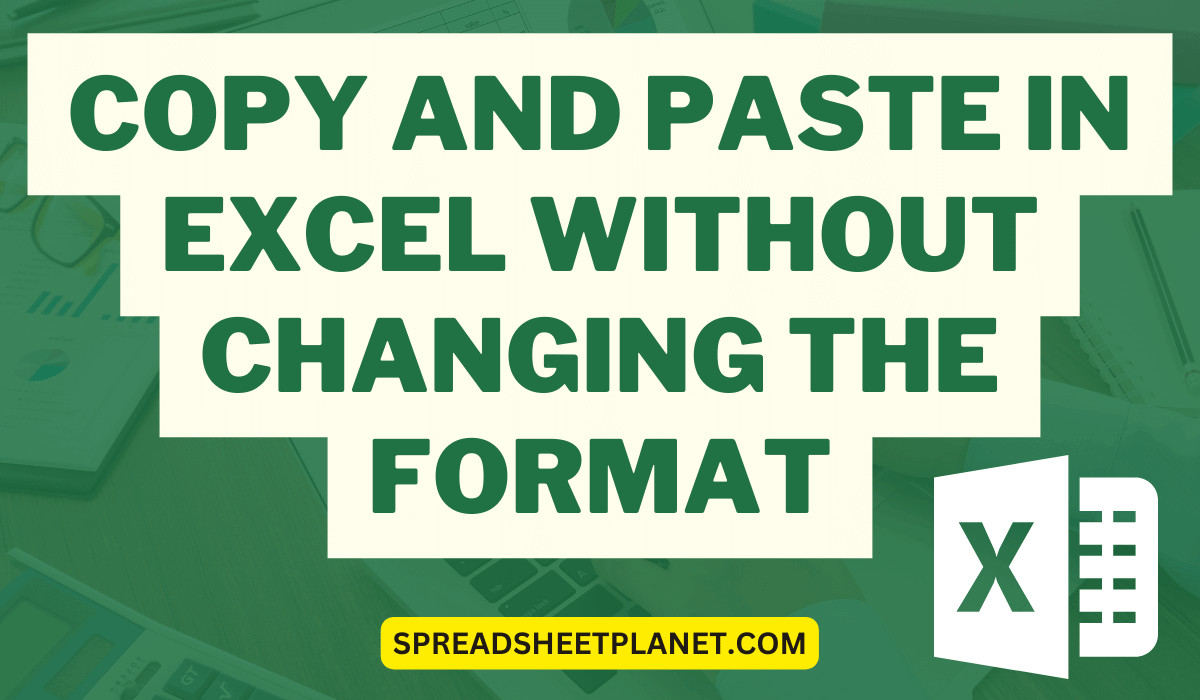
Keyboard shortcuts are the fastest way to perform simple copying and pasting in Excel:
- Press Ctrl + C to copy the selected data.
- Press Ctrl + V to paste the data into the desired cell.
For a cut-paste operation:
- Press Ctrl + X to cut the selected data.
- Press Ctrl + V to paste it elsewhere.
Here are some additional shortcuts that can streamline your workflow:
- Ctrl + Alt + V: Opens the Paste Special dialog box for more advanced paste options.
💡 Note: Keep in mind that these shortcuts work universally across most Windows applications, not just Excel, enhancing your productivity across the board.
2. Paste Special for Advanced Operations

When simple copy-paste won’t do, Excel’s Paste Special feature steps in:
- Copy your selection with Ctrl + C.
- Right-click the destination cell, choose ‘Paste Special’, or use Ctrl + Alt + V.
- Select from options like Values, Formats, Formulas, Comments, Validation, All using source theme, All except borders, Column widths, Formulas and number formats, or Values and number formats.
Each of these options has its own use:
| Option | When to Use |
|---|---|
| Values | To copy only the data without formatting or formulas. |
| Formats | To copy the appearance of the cells without the content. |
| Formulas | To copy the formula logic while adjusting references automatically. |

⚠️ Note: Be cautious with the Paste Special feature as it can overwrite existing cell contents or formatting in unintended ways.
3. Copy Visible Cells Only

Dealing with filtered or hidden rows and columns can make data copying tricky. Here’s how to copy only what you see:
- Select your data range.
- Press Alt + ; to select only visible cells.
- Copy using Ctrl + C and paste with Ctrl + V.
Alternatively:
- From the Home tab, select Find & Select > Go To Special > Visible cells only.
- Then proceed with your copy-paste operation.
This ensures you don’t inadvertently copy hidden data, maintaining data integrity.
📌 Note: Use this method when working with filtered lists or when you want to exclude hidden or filtered-out information from your copied data.
4. The Transpose Feature

Sometimes, you need to switch row data into columns or vice versa. Here’s how to use the transpose feature:
- Copy your data range.
- Select the top-left cell of where you want the transposed data to start.
- Go to Paste Special and check the ‘Transpose’ checkbox before pasting.
This action will flip your data orientation, turning rows into columns and vice versa.
✅ Note: Remember that transposing data does not preserve cell references in formulas, so adjust formulas accordingly after transposing.
5. Copy and Paste Using the Ribbon

Excel’s Ribbon offers visual cues and additional options for copying and pasting:
- Highlight the cells you want to copy.
- Click on the ‘Copy’ button in the Home tab or press Ctrl + C.
- Navigate to where you want to paste the data.
- Click on the ‘Paste’ dropdown in the Home tab for various paste options.
The Ribbon interface gives you immediate access to:
- Paste Values.
- Paste Formatting.
- Paste Formulas.
- Paste Transpose.
- And more.
This visual approach is particularly useful for users who prefer not to remember shortcut keys.
🌟 Note: The Ribbon’s copy and paste options can also be found in Excel’s context menu, accessible by right-clicking.
To sum up, mastering these five methods of copying and pasting in Excel can transform your work experience, making you more efficient and accurate in your data handling tasks. Whether you're a novice or an Excel veteran, incorporating these techniques into your workflow will undoubtedly streamline your day-to-day operations. Remember, efficiency in Excel isn't just about speed but also about reducing errors and enhancing data integrity.
Can I copy and paste between different Excel files?

+
Absolutely! You can copy data from one Excel file and paste it into another. Just ensure both files are open, select your data in the source workbook, copy it, then switch to the target workbook and paste.
What does ‘Paste Special: Values’ do?

+
‘Paste Special: Values’ copies only the values from the cells, omitting formulas, formatting, and other attributes. This is useful when you want to remove formula dependencies or just keep the raw data.
Is there a way to paste data in a different format than how it was copied?

+
Yes, using ‘Paste Special’ you can choose to paste data in various formats like values, formulas, format, etc., giving you control over how the pasted data will appear.