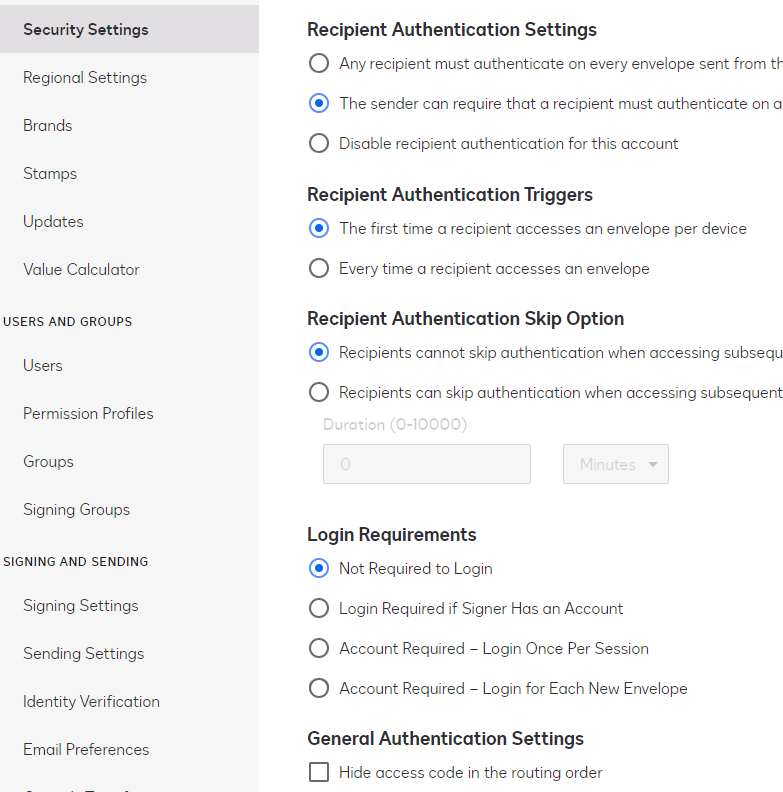5 Easy Ways to Make Excel Sheets Shareable Instantly

Collaborative work has become the backbone of modern business, with tools like Microsoft Excel playing a pivotal role in data management, analysis, and sharing. Whether you're managing a project, tracking finances, or simply compiling data, making your Excel sheets shareable can streamline teamwork and enhance productivity. Here are five easy ways to ensure your Excel spreadsheets are instantly accessible for everyone involved:
1. Using OneDrive for Cloud Storage

OneDrive is Microsoft's cloud storage solution that seamlessly integrates with Office 365, allowing you to store and share files including Excel sheets. Here’s how to make your Excel file shareable:
- Open your Excel file on a device with OneDrive installed.
- Click on the File tab, then choose Share.
- Select Save to Cloud to upload your file to OneDrive.
- Once saved, click Share again and choose whether you want to send an email invitation or get a shareable link. You can also set permissions like Can Edit or Can View.
☁️ Note: Ensure you have an active Microsoft account to use OneDrive effectively. If you're working with sensitive data, consider setting expiration dates or requiring passwords for shared links.
2. Sharing through Email

If your team members prefer or require direct email notifications, Excel allows you to share your spreadsheet directly from the application:
- From the File tab, select Share.
- Choose Email, and decide whether to send the file as an attachment or a link.
- Compose your email with the necessary permissions and hit send.
3. Export as a PDF

Sometimes, sharing editable files isn't necessary or appropriate. Here's how you can convert your Excel sheet into a PDF for viewing:
- Open your Excel file.
- Go to File > Export > Create PDF/XPS Document.
- Choose where to save the PDF on your local drive or cloud storage.
| Advantage | Disadvantage |
|---|---|
| Secure sharing of data without editing capabilities. | Limited functionality; edits cannot be made by the recipient. |

📚 Note: While PDF is excellent for read-only sharing, it won't allow for collaborative editing or real-time updates.
4. Excel Online for Real-Time Collaboration
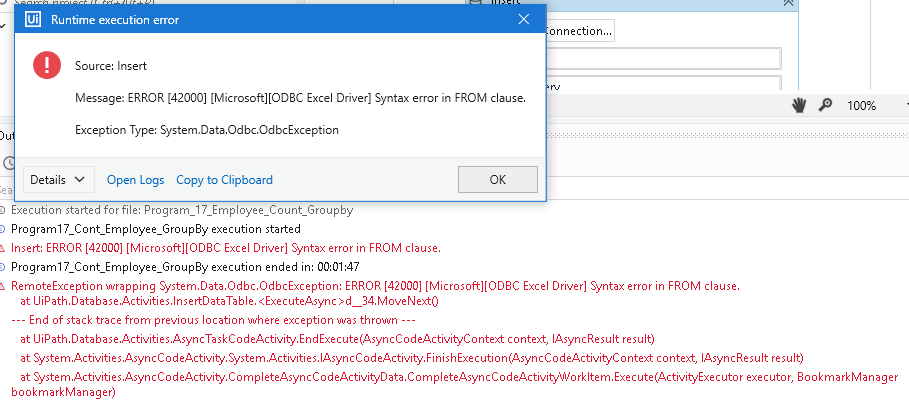
Excel Online, a part of Office 365, offers real-time collaboration, allowing multiple users to work on the same document simultaneously:
- Open your Excel file in OneDrive or SharePoint.
- Click Share to invite collaborators.
- You can edit the document online, and all changes are saved in real-time for all viewers.
Remember that Excel Online has fewer features than the desktop version, but it provides an effective platform for team collaboration.
5. Using a Third-Party Cloud Service

While not as integrated as OneDrive, services like Google Drive, Dropbox, or Box can also be used to share Excel files:
- Save your Excel file to your local machine.
- Upload the file to your preferred cloud service.
- Share the file or folder, setting appropriate permissions.
Enhancing Collaboration

To maximize the benefits of sharing Excel spreadsheets, consider these tips:
- Version Control: Use Excel's Track Changes or Version History features to keep track of modifications.
- Use Comments: Comments help in providing context or requesting changes without altering the spreadsheet directly.
- Data Validation: Set up data validation rules to maintain data integrity when multiple users are inputting data.
📝 Note: Always check the compatibility of Excel features with the version your team uses to avoid any formatting or functionality issues.
In summary, making Excel sheets shareable instantly involves selecting the appropriate method based on your collaborative needs. Whether it’s through cloud storage, direct email, converting to a PDF, or using online editing features, Excel offers numerous options to streamline teamwork, ensure data security, and maintain productivity. By leveraging these tools and tips, you can ensure that sharing your spreadsheets is not only easy but also effective and secure.
Can I track changes in Excel Online?

+
Yes, Excel Online provides a version history feature where you can see past changes and revert to previous versions if needed.
How do I ensure that my shared Excel sheet is secure?

+
Set permissions when sharing, use passwords for sensitive files, and consider using cloud services with encryption and access control features.
What happens if someone without Excel tries to open my shared sheet?

+
They will typically be prompted to view the document in Excel Online or download a viewer compatible with their system.