How to Print Excel Sheets on Both Sides Easily

Printing Excel spreadsheets on both sides, often referred to as duplex printing, can significantly reduce paper usage, enhance readability, and organize your work more effectively. In this comprehensive guide, we will delve into the steps necessary to print your Excel sheets on both sides, offering tips and addressing common challenges you might encounter.
Understanding Duplex Printing in Excel

Before you start, it’s essential to understand the distinction between printing on both sides manually (using a single-sided printer) and automatic duplex printing with printers designed for this feature. Here’s what you need to know:
- Automatic Duplex Printing: Your printer handles the flipping and reprinting process automatically. This is ideal for high-volume printing.
- Manual Duplex Printing: You need to manually reinsert the paper to print on the other side, suitable for printers without automatic duplexing capability.
Steps for Automatic Duplex Printing

If your printer supports automatic duplex printing, follow these steps:
- Open Your Excel Spreadsheet: Start by opening the Excel file you want to print.
- Access Print Options: Navigate to File > Print.
- Choose Duplex Settings:
- In the “Print” dialog box, find “Settings” or “Layout” options.
- Select “Print on Both Sides” or an equivalent option from the list.
- Decide if you want to bind along the long edge (book-style) or short edge (flip-over style).
- Select Print Quality: Choose the appropriate print quality to balance between speed and the clarity of the printed document.
- Print: Click on the “Print” button to start the duplex printing process.
💡 Note: Ensure your printer has the duplex printing feature enabled. If it's not available, check your printer's settings or driver updates.
Steps for Manual Duplex Printing

If you’re working with a printer that does not support automatic duplexing:
- Prepare Your Document: Open the Excel file for printing.
- Print Odd Pages First:
- Go to File > Print.
- Select “Print Odd Pages” under the “Settings” or “Layout” section.
- Print these pages first.
- Reinsert Paper:
- Take the printed pages and reinsert them into the printer’s paper tray.
- Align the pages correctly based on the printer’s instructions, usually with the printed side up or down, depending on your printer model.
- Print Even Pages:
- Return to the “Print” settings.
- Choose “Print Even Pages” or “Print All Pages.”
- Print the remaining pages.
👉 Note: When reinserting pages for manual duplex printing, check your printer's manual for the correct orientation of the pages to avoid misaligned prints.
Tips for Optimal Printing Results
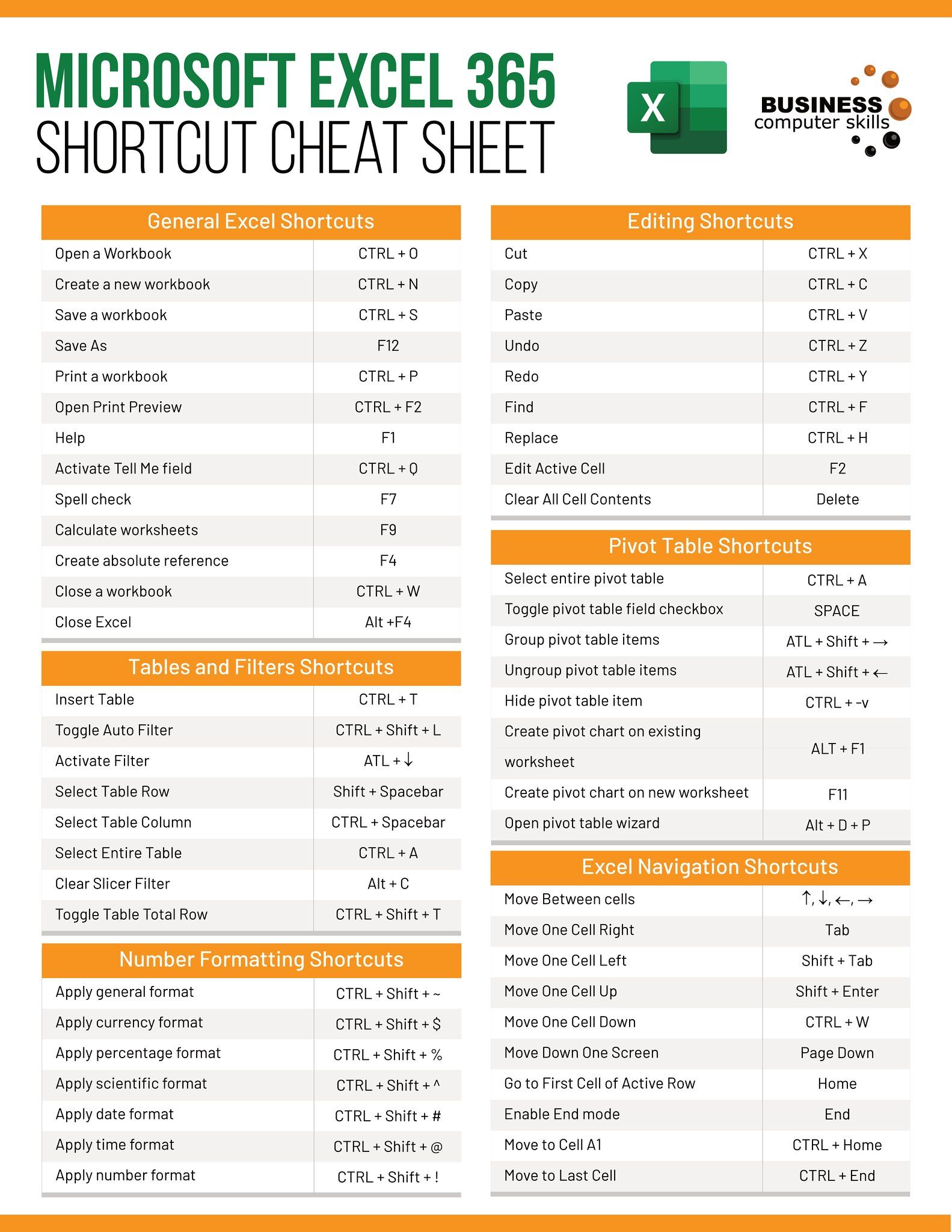
- Printer Maintenance: Regular cleaning and maintenance of your printer can prevent issues like paper jams and ink smudges that could affect duplex printing.
- Print Preview: Always check the print preview to ensure the layout and page breaks are as intended before printing.
- Paper Type: Use high-quality paper designed for duplex printing to avoid paper buckling or ink bleed-through.
- Update Drivers: Keep your printer drivers up-to-date to ensure compatibility with Excel’s printing features.
✅ Note: For documents with charts or images, consider printing these on one side to prevent any ink transfer issues.
Wrapping Up

Printing Excel sheets on both sides might seem daunting at first, but with the right approach, it becomes an efficient way to manage document printing. Whether you opt for automatic duplex printing or manually flip your pages, the key is to understand your printer’s capabilities and follow a structured process. By implementing these techniques, you can save paper, reduce clutter, and produce professional-looking spreadsheets. Remember, the success of duplex printing lies in preparation, printer knowledge, and correct settings.
How do I know if my printer supports duplex printing?

+
Check your printer’s manual or the product specifications listed on the manufacturer’s website. You can also look for a duplex option in your print settings.
What if my printer doesn’t support duplex printing?

+
If your printer doesn’t support duplex printing, you can still print on both sides by manually flipping the paper. Follow the manual duplex printing steps outlined above.
Why does my printer print blank pages when I try duplex printing?

+
This could be due to incorrect settings, such as selecting to print only odd or even pages instead of all pages. Ensure your printer is correctly set for duplex printing, and you’re not missing any pages in the print range.
”`



