Link Excel Sheets Efficiently: A Simple Guide

Linking Excel sheets together can streamline your data management, enhancing productivity and reducing the chance of errors. Whether you're managing financial records, project timelines, or simply organizing personal data, the ability to cross-reference data between sheets can transform your workflow. This comprehensive guide will walk you through the process of linking Excel sheets efficiently, ensuring your data works for you in the most seamless way possible.
Understanding Sheet Links

Before we dive into the practical steps, let's understand what linking Excel sheets entails:
- Reference Formulae: Formulas that reference cells in other sheets or workbooks.
- Named Ranges: Defined ranges within a worksheet for easy reference.
- Hyperlinks: Direct navigational links to specific sheets or cells.
How to Link Sheets within the Same Workbook
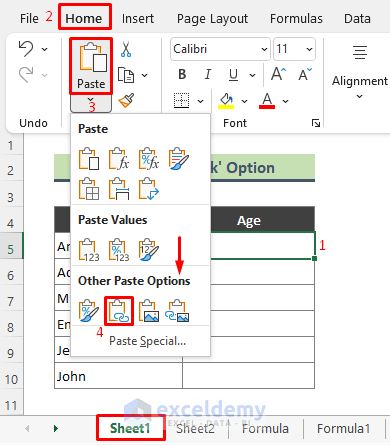
Using Cell References

To reference a cell in another sheet within the same workbook:
- Select the cell where you want the link.
- Type
=and navigate to the target sheet. - Click the cell you want to reference, and press Enter.
💡 Note: Ensure both sheets are open when you’re creating the link for ease of navigation.
Using Named Ranges

Named ranges simplify linking and maintenance:
- Go to the sheet where your data resides.
- Select the cell or range you want to name.
- Type a name in the Name Box, or go to Formulas > Define Name.
- Now, from another sheet, you can use
=SheetName!RangeNameto reference the named range.
Inserting Hyperlinks

For navigation, use hyperlinks:
- Right-click the cell where you want the hyperlink.
- Choose “Hyperlink” from the context menu.
- Select “Place in This Document” and choose the sheet or cell to link to.
Linking Sheets Between Workbooks

Basic Workbook Linking
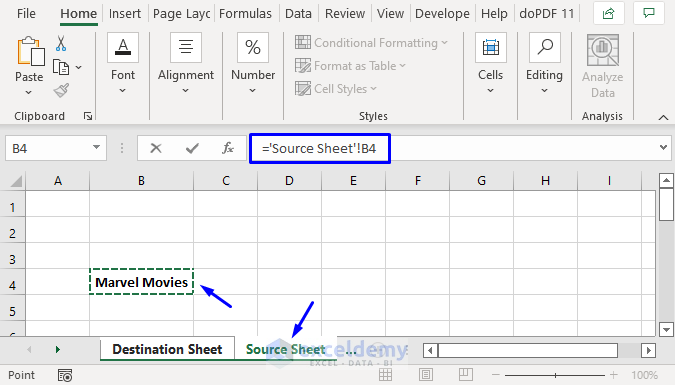
Linking cells between separate workbooks involves similar steps but requires both files to be open:
- Open both the source and target workbooks.
- In the target workbook, select the cell where you want the link.
- Type
=[SourceWorkbook.xlsx]SheetName!CellReference.
⚠️ Note: Changes in file location or name can break these links, requiring updates to your formulas.
Advanced External Links

To make the linking process more robust:
- Use Defined Names: Use
=Name_In_Other_Bookto simplify referencing. - Dynamic Links: Use the INDIRECT function for dynamic references.
Best Practices for Sheet Linking

Maintain Consistency

- Standardize sheet names, ensuring clear and descriptive names.
- Use consistent data formats across linked sheets.
Ensure Data Integrity

- Always verify that linked sheets are updated regularly.
- Use version control or comments to track changes.
Streamline Navigation

- Organize your workbook with a table of contents.
- Use hyperlinks for easy navigation within large workbooks.
By following these guidelines, you're set to leverage Excel's linking features effectively, reducing manual errors, and speeding up your work process. Efficient linking not only saves time but also enhances the overall reliability of your data sets. Remember, the key to mastering Excel's linking capabilities lies in practicing these methods and adapting them to your unique workflow.
Can I link Excel sheets if they are on different computers?

+
Linking Excel sheets across different computers requires network access or cloud storage solutions like OneDrive or SharePoint, where both computers can access the same files.
What happens if I rename a linked sheet?

+
If you rename a linked sheet, any formulas referencing the old sheet name will result in errors. You’ll need to update the references in the formulas manually or by using Excel’s Find and Replace feature.
How can I ensure that my links don’t break?
+To ensure links don’t break, always keep the source file in the same location, use consistent naming conventions, and regularly check your links for updates or changes. If using external links, consider using network paths or cloud services for file management.
Can I link to a closed workbook?
+Yes, Excel supports linking to closed workbooks through a feature called “External Links.” However, you might need to set up the link when the file is open, and then use the INDIRECT function to make dynamic references.
What are the performance implications of linking many sheets?
+Linking many sheets or workbooks can slow down Excel due to the increased computation required. To mitigate this, consider using external links sparingly, maintaining well-organized workbooks, and reducing the number of complex calculations in linked sheets.



