5 Easy Ways to Insert Lists into Excel Sheets

Managing data effectively is crucial in today's digital landscape, whether you're running a small business, handling household accounts, or working on data analysis for a corporation. Microsoft Excel is one of the most powerful tools available for organizing and analyzing data. One of the common tasks that many users encounter is inserting lists into Excel sheets. This process might seem straightforward, but there are nuances and shortcuts that can significantly enhance your productivity. In this blog post, we'll explore 5 easy ways to insert lists into Excel sheets, ensuring that your data management is as efficient as possible.
Inserting Lists Manually

Perhaps the most intuitive method for inserting a list into Excel is by manually typing each entry. Here’s how to do it:
- Select the first cell where you want to start your list.
- Type the first entry of your list.
- Press Enter to move down to the next row, or Tab to move to the next cell in the same row.
- Continue entering your data until the list is complete.
This method is ideal for short lists or when you're keying in data as it comes. Here are some tips:
- Use AutoComplete if Excel detects similar entries.
- If you need to insert a blank row or column, right-click on the row or column header and select Insert.
⚠️ Note: Manual entry is prone to errors, especially for longer lists. Consider proofreading or using data validation to minimize mistakes.
Using Data Validation to Create Drop-Down Lists
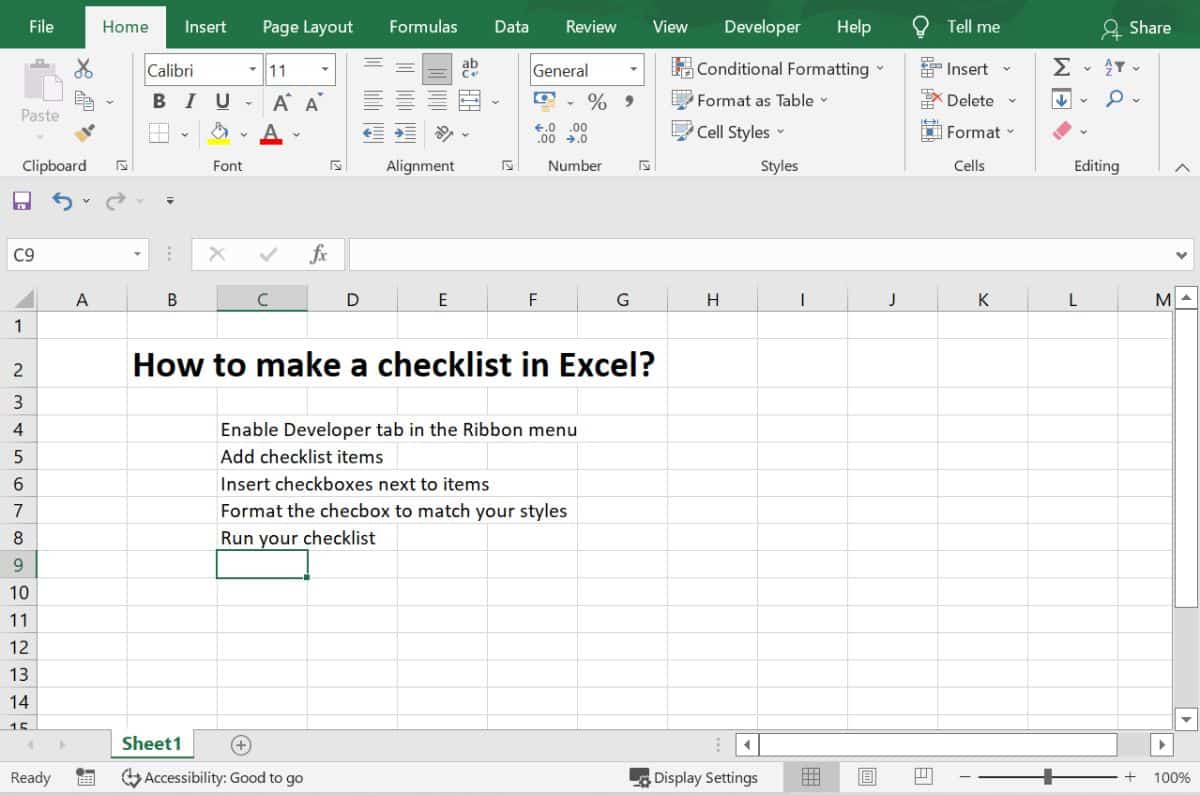

Data validation is a fantastic feature in Excel for controlling the input in a cell or range of cells. Here's how to set up a drop-down list:
- Go to the cell where you want the list to appear.
- Navigate to the Data tab and click on Data Validation.
- Under the Allow menu, choose List.
- Either type in your list directly in the Source box or reference a range on your sheet (e.g., =$A$1:$A$10).
- Click OK, and a drop-down arrow will appear in the selected cell(s).
Here are some additional tips:
- The list can be edited or changed by modifying the source range or retyping the list in the Data Validation settings.
- This method is useful for standardized data entry, ensuring consistency across records.
- You can allow or prevent duplicates by adjusting the validation criteria.
🌟 Note: If your list is too long for the cell to display, Excel will adjust the column width. However, you might prefer to resize the column manually for a cleaner look.
Copying from Another Sheet or Workbook
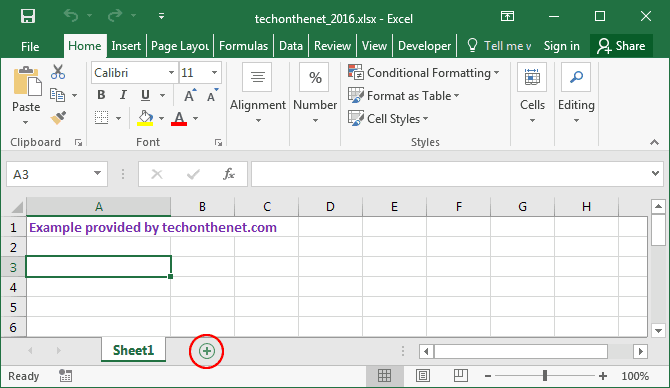

If you have a list already created elsewhere in your workbook or in another Excel file, copying and pasting is a simple way to insert it into your current sheet:
- Open the source workbook or select the appropriate sheet if already open.
- Highlight the list you want to copy.
- Right-click and select Copy or press Ctrl + C.
- Go to your target sheet, select the start cell, then right-click and choose Paste or press Ctrl + V.
Here are some additional insights:
- Use Paste Special for more control over what is pasted (values, formats, etc.).
- If your list includes formulas, they will be updated relative to their new position unless you paste them as values.
Importing from External Sources

| Source Type | Excel Import Method |
|---|---|
| CSV File | Data tab > Get External Data > From Text |
| Text File (Fixed Width or Delimited) | Data tab > Get External Data > From Text |
| Database (SQL, Access) | Data tab > Get External Data > From Other Sources |
| Webpage | Data tab > Get & Transform Data > From Web |
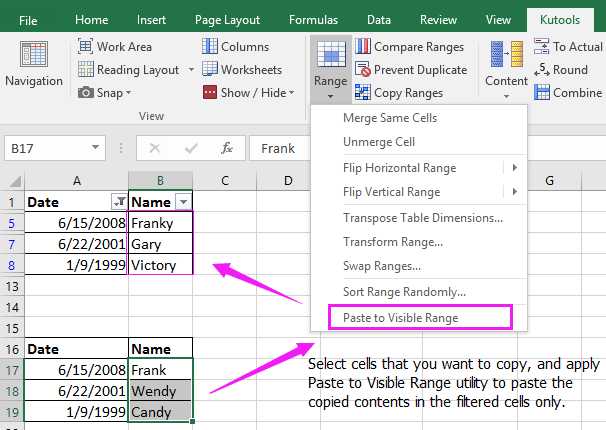
Importing data from external sources is an efficient way to populate your Excel sheets:
- Open your Excel workbook.
- Navigate to the Data tab.
- Choose the appropriate Get External Data option based on your source.
- Follow the on-screen instructions to set up your import (e.g., delimiter for text files, connection settings for databases).
- Your list will be inserted into the worksheet, allowing you to further manipulate the data.
Some things to keep in mind:
- Excel can sometimes struggle with large data imports, especially from web sources, due to formatting issues.
- Use Power Query for more complex data transformations and manipulations before importing.
Using Excel Tables or Named Ranges
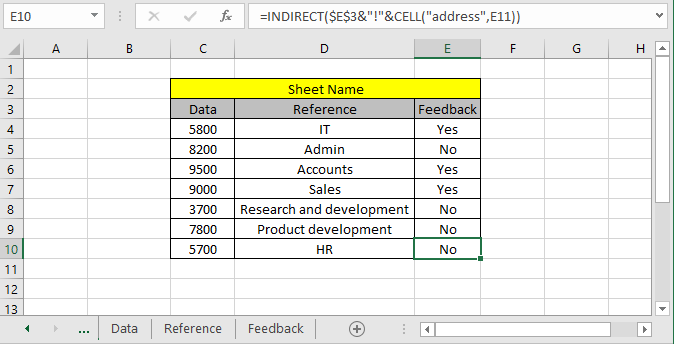
Excel tables and named ranges can make data entry and management much simpler:
Excel Tables
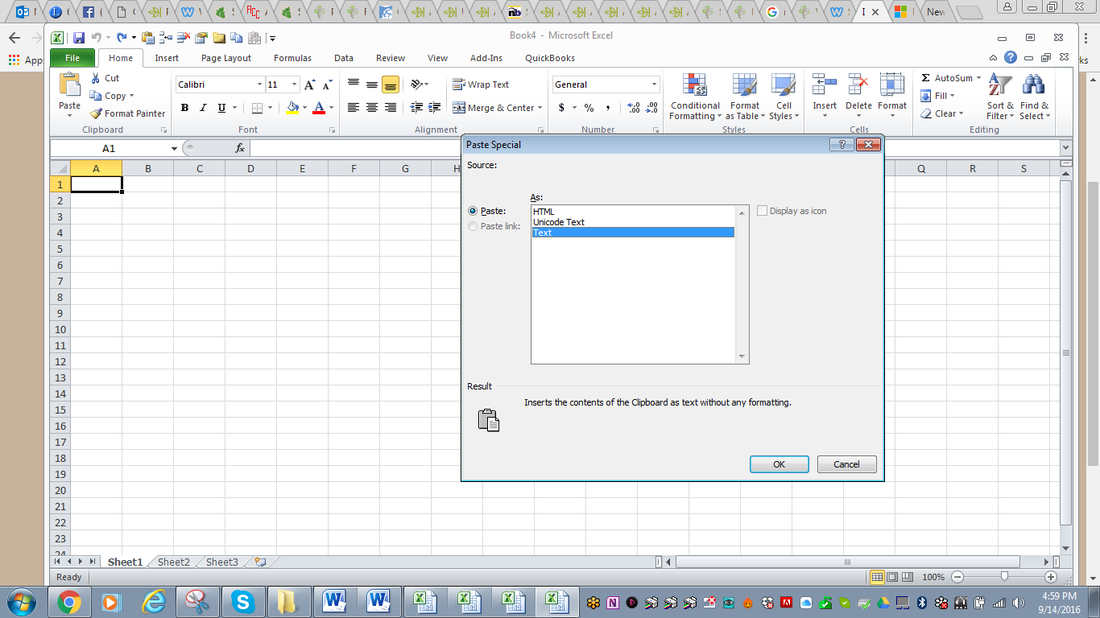
- Select any cell in your data set or where you want the table to start.
- Press Ctrl + T, or go to Insert tab > Table.
- Confirm your range. Excel will format the data as a table with filter options and dynamic ranges.
Named Ranges
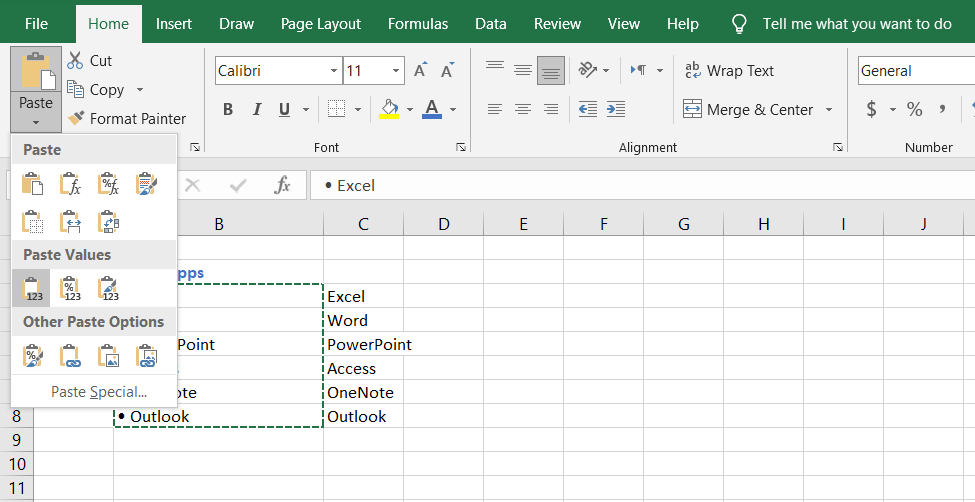
- Select the range you wish to name.
- Go to Formulas tab > Define Name or press Ctrl + F3.
- Provide a name for your range, then click OK.
- Use this named range to insert data or reference it in formulas.
Key benefits include:
- Structured references make it easier to understand formulas and maintain your workbook.
- Dynamic named ranges adjust automatically as data is added or removed.
💡 Note: Naming a range or using a table can improve your workbook's organization, making it more readable and manageable.
Excel has transformed the way we handle lists and data organization. By mastering these 5 easy ways to insert lists into Excel sheets, you're equipped to streamline your data entry processes, enhance data consistency, and boost your overall productivity. Whether you're manually typing in values, setting up drop-down lists for standardized input, copying from external sources, or utilizing the power of Excel tables and named ranges, there's a method that suits every need. Keep in mind that while each method has its strengths, they can also be combined for more sophisticated data management strategies. Remember, efficient use of Excel not only saves time but also reduces errors, making your data work easier and more reliable.
Can I create a dependent drop-down list in Excel?

+
Yes, you can create dependent drop-down lists in Excel using Data Validation. The trick involves creating named ranges and using the INDIRECT function to dynamically reference these ranges based on the selection from the first list.
How do I insert lists vertically and horizontally?

+
Lists can be inserted vertically by default when you press Enter. To insert horizontally, press Tab. For more control, use the Transpose function or adjust the orientation in Paste Special.
What should I do if my list is longer than Excel’s cell can display?

+
If your list is too long for the cell, Excel will auto-adjust the column width. However, you can manually resize the column or consider using text wrapping or splitting the list into multiple cells or columns for better readability.