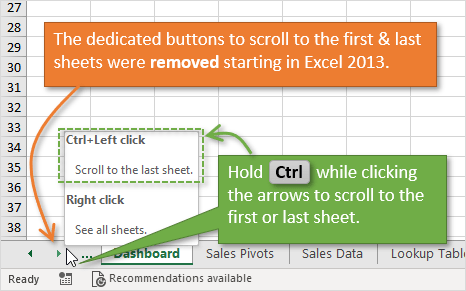5 Easy Steps to Create Contact Labels in Excel

Ever faced the daunting task of organizing your contact list in Excel? It's a common challenge many of us encounter, whether for personal use or for managing business relationships. However, with the right approach, creating contact labels in Excel can be straightforward and highly efficient. This post will guide you through the process, ensuring you can easily manage and print labels for your contacts. Here's how:
1. Set Up Your Excel Spreadsheet

Begin with a clean slate or open your existing Excel workbook where your contact information is stored. If you’re starting anew:
- Open Excel and select a blank workbook.
- Enter a header row with labels like Name, Address Line 1, Address Line 2, City, State/Province, Zip/Postal Code, and Country.

2. Input Your Contact Data

Now, add your contacts’ details:
- Populate each column with the relevant information for each contact.
- Ensure all data is consistent and follows a standard format. For instance, spell out state names instead of using abbreviations if some contacts use the full names.
- Double-check for any missing or inconsistent data.
📌 Note: Consistency in data entry will save time during printing or mailing label preparation.
3. Preparing Labels for Printing

Here’s where you start transforming your spreadsheet into labels:
- Select the data range you wish to print as labels.
- Go to the Home tab, click Format as Table, and choose a style to highlight your data for easier management.

4. Mail Merge with Word

Now, connect your Excel sheet to Microsoft Word for label printing:
- Open Microsoft Word.
- Navigate to Mailings tab > Start Mail Merge > Labels….
- Choose your label size and vendor from the options. If unsure, select “Online labels” for specific sizes or use the Label Options dialog to customize.
- Click Select Recipients > Use an Existing List… and navigate to your Excel file.
- In the next dialogue, ensure you select the correct worksheet or range.
- Insert merge fields (Insert Merge Field) into the label layout, arranging them to fit your needs.
5. Printing the Labels

With everything set up:
- Run a Preview Results in Word to verify all data will appear correctly on the labels.
- Make any final edits needed.
- Load your label paper into your printer.
- Finally, click Finish & Merge > Print Documents to complete your label printing.
📌 Note: Always print a test page before final printing to adjust alignment or font if necessary.
To recap, managing your contacts and creating labels in Excel involves setting up your spreadsheet with accurate data, formatting it for clarity, then merging it with Word for label printing. This process not only streamlines your mailing tasks but also ensures your contacts are organized effectively, enhancing your productivity.
How can I update existing labels in Excel?

+
Update your contacts’ information directly in the Excel sheet. Once updated, open Word, start the Mail Merge again, and choose your updated Excel file to reflect the changes on the labels.
What should I do if the labels are not aligning correctly?

+
Check your label type in Word’s Label Options. Adjust the document layout by modifying the margins or label size in the Page Setup option. Printing a test page to fine-tune alignment can help.
Is it possible to print labels with custom sizes?

+
Yes, use the New Label feature in Word’s Label Options to input the dimensions for your custom labels. This will ensure the correct sizing when printing.
How can I automate the process for future label printing?

+
Save your Word document after merging, and it will save your setup with links to the Excel file. For future prints, simply open this document and update the data source if necessary before printing.
Can I print a limited number of labels?

+
Absolutely! Use Excel’s filter or sort function to display only the contacts you wish to print labels for. Then, complete the Mail Merge process with this filtered list.