5 Ways to Invite to Excel Sheet Efficiently

5 Ways to Invite to Excel Sheet Efficiently
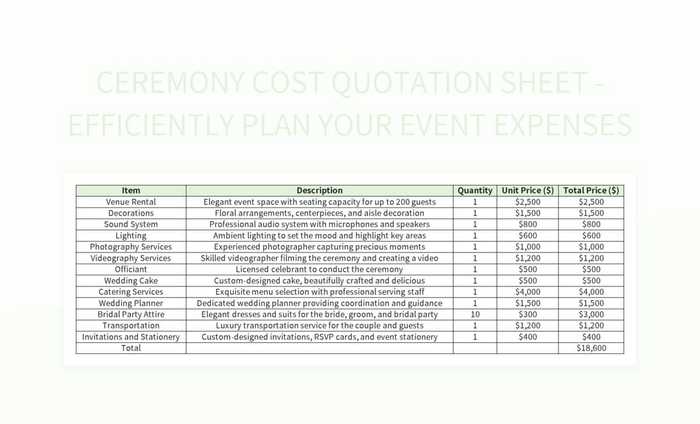
Inviting team members to collaborate on an Excel sheet can significantly boost productivity and ensure everyone stays on the same page. Here are five efficient methods to invite others to your Excel sheet, whether you're working with colleagues in a corporate environment or coordinating with family for a project:
1. Using Microsoft 365's Online Collaboration

Microsoft Excel Online is a powerful tool for collaborative work, offering several methods to invite others to edit or view your document:
- Share Button: Click on the 'Share' button at the top right corner. Enter email addresses, select the permission level (Can Edit, Can View), and optionally include a message before sending the invitation.
- Link Sharing: Click 'Get a sharing link'. Here you can choose to share a view-only or an editable link which can be pasted in emails, messages, or any communication platform.
💡 Note: Sharing via link might give access to anyone with the link if not managed correctly. Make sure to know your audience and set the permissions appropriately.
2. OneDrive Integration

Microsoft's cloud service, OneDrive, integrates seamlessly with Excel, allowing for:
- Direct Collaboration: Upload your Excel file to OneDrive, open it from there, and then share as described in the previous method.
- Automatic Saving: Any changes made are saved automatically, ensuring everyone has the latest version.
| Feature | OneDrive | Local Excel |
|---|---|---|
| Real-Time Collaboration | Yes | Not Native |
| Version History | Available | Can be Enabled |
| Automated Saving | Yes | No |

3. Emailing with Attachments
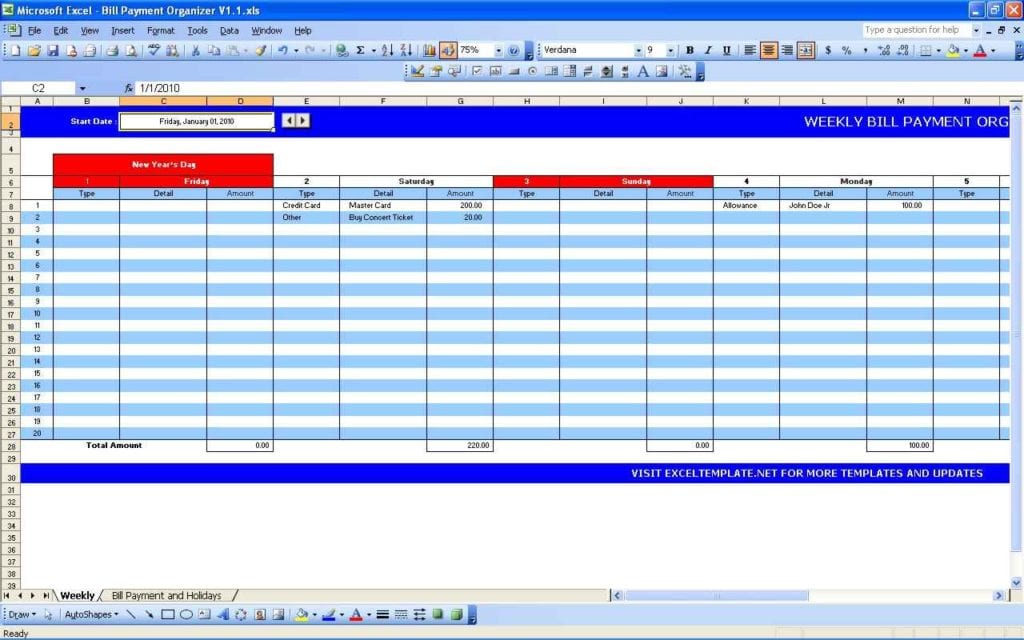
Sending your Excel file as an attachment remains a straightforward approach:
- Send as Email: From the 'File' menu, select 'Share', then 'Email', and choose the type of attachment (Current Sheet, Workbook).
- Customize the Email:
- Add recipients' emails
- Write a subject and message
- Click Send
📧 Note: Emailing lacks real-time collaboration features, and you'll need to manually send updated versions if changes are made.
4. Third-Party File Sharing Services

Using platforms like Google Drive or Dropbox:
- Upload File: Upload your Excel sheet to the service.
- Share Link: Right-click on the file, choose 'Share', and invite people or get a shareable link.
- Control Permissions: Decide if people can edit or just view the document.
5. Collaborative Tools Within Excel
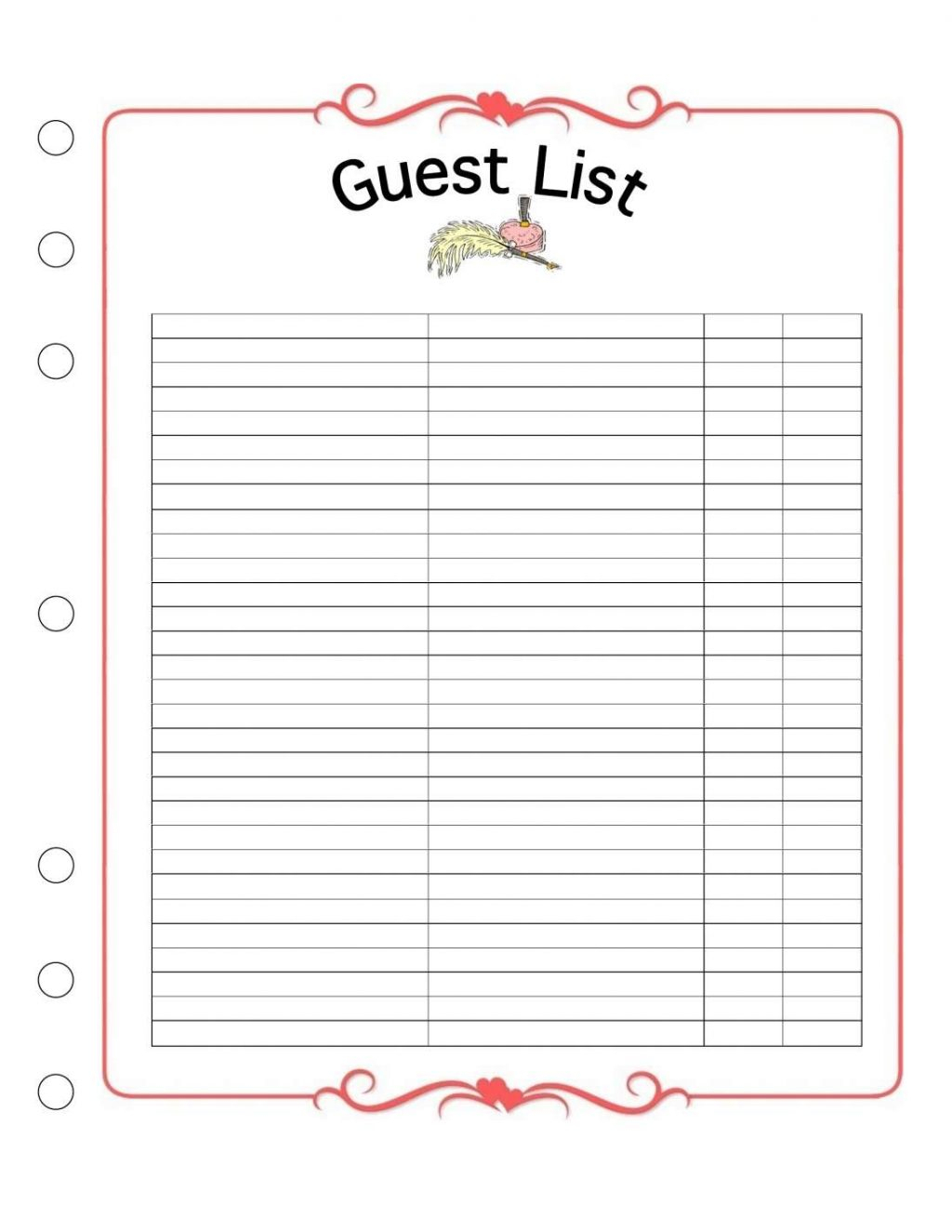
Excel 365's built-in collaboration features allow for efficient team work:
- Co-authoring: Multiple users can edit the document simultaneously with changes being reflected in real-time.
- Comments: Leave comments on cells to discuss changes or provide feedback without altering the cell content.
- @mentions: Use the @ symbol followed by a team member's name to notify them directly in the document.
These methods offer various ways to collaborate, with some providing real-time interaction and others more suited for sharing static versions of documents. Always consider the level of interaction and the security of your data when choosing the best method for your needs.
Choosing the right method depends on the level of collaboration needed, the audience you are sharing with, and the tools at your disposal. Using Microsoft 365 online or OneDrive ensures real-time collaboration, which can be essential for team projects or fast-paced work environments. Emailing or third-party services might be more suitable for occasional or formal sharing.
Can I invite people to edit an Excel sheet from my phone?

+
Yes, you can invite people to edit an Excel sheet from your mobile device using the Microsoft Excel app. The process is similar: you can share the file from within the app or send an email with the file attached.
How do I change permissions after sending an invite?

+
Within Microsoft 365, go back to the ‘Share’ menu, find the list of people or groups you’ve shared with, and modify their permissions as needed. For third-party services, navigate to the file’s share settings to adjust permissions.
What if I need to share an Excel sheet with someone who doesn’t have Microsoft Excel?

+
You can share the file in Excel Online format which can be viewed through a web browser, or you could convert the file to a more universal format like .csv or PDF for people who don’t have access to Excel.