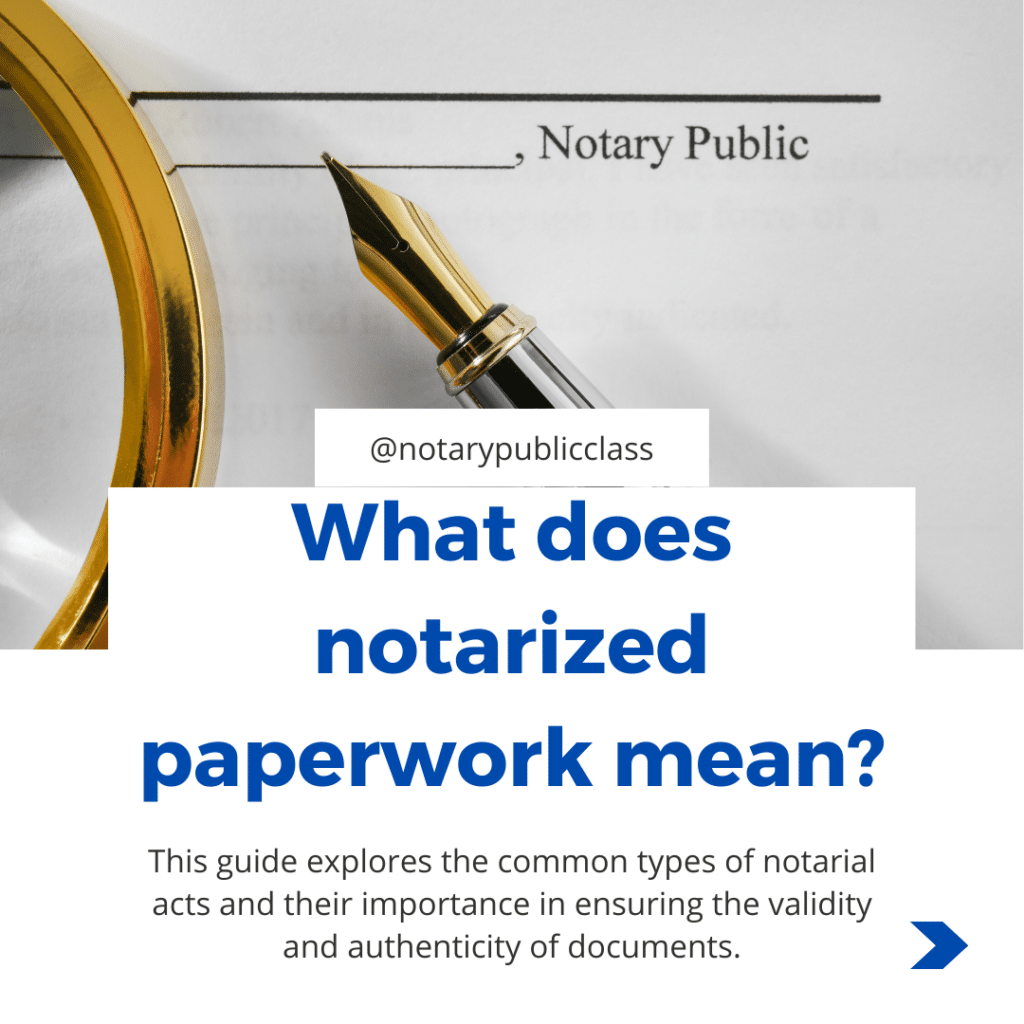3 Easy Steps to Convert Excel to Word

Converting an Excel spreadsheet into a Word document can seem daunting, but with the right approach, it can be remarkably straightforward. Whether you need to include data or charts from Excel in a report, presentation, or any other document type, you can ensure accuracy and maintain visual integrity. Here are three easy steps to transform your Excel data into a usable Word format, enhancing your productivity and data presentation skills.
Step 1: Copy the Excel Data

- Select your data: Click and drag over the cells you want to transfer. For a whole table, click the top-left corner to select all.
- Copy: Press Ctrl + C or right-click and select ‘Copy.’
Remember, Excel allows you to copy not only the data but also the formatting, formulas, and even the visual elements like charts or graphs.
💡 Note: Excel’s “Paste Special” options can be very handy. We’ll explore them in the next steps.
Step 2: Paste into Word with Precision
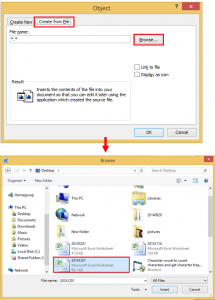
- Open Microsoft Word: Create a new document or open the one where you need the data.
- Paste: Right-click and choose ‘Paste Options’ or press Ctrl + Alt + V for ‘Paste Special.’ You’ll see various formats to choose from:
- Keep Source Formatting: Preserves your Excel data’s original look.
- Match Destination Table Style: Matches your Word document’s style.
- Picture: Pastes data as an image, useful for preserving charts and graphs.
- Link: Creates a live link to the Excel file, so data updates automatically.
- Choose the best option: Depending on your needs, select the format that suits your data best.
Selecting the appropriate paste option can greatly affect how your data integrates into your Word document.
Step 3: Finalize and Format in Word

Once you’ve pasted your Excel data into Word, it’s time to adjust:
- AutoFit: Use Word’s ‘AutoFit’ feature to resize the table. You can also manually adjust column widths.
- Formatting: Adjust fonts, colors, borders, and more to match your document’s theme or enhance readability.
- Add captions or comments: Explain complex data points or chart elements with text annotations.
📝 Note: Consider using Microsoft Office’s integration features like “Smart Copy” for enhanced data manipulation between Excel and Word.
Incorporating data from Excel into Word documents can significantly elevate the presentation of your work, making complex information easier to digest. By following these simple steps, you can seamlessly combine Excel’s analytical prowess with Word’s superior text and layout capabilities, enhancing both your documents and productivity.
To wrap up, converting Excel to Word involves selecting and copying your data, choosing the right paste option, and finalizing the document with formatting. This guide offers a straightforward method to integrate these two essential tools in your work, ensuring your documents are informative and visually appealing.
Why should I keep the source formatting when pasting from Excel to Word?

+
Keeping the source formatting ensures your data retains the visual style and structure you intended in Excel, making the transition seamless and reducing the need for further formatting adjustments.
Can I update the data in Word if I change it in Excel?

+
Yes, you can! Use the ‘Link’ paste option to create a dynamic link between your Excel file and Word document. Any changes in Excel will reflect in Word upon refreshing or reopening the document.
What if I want to use a specific Word table style for my Excel data?

+
Choose ‘Match Destination Table Style’ when pasting. This option ensures your Excel data matches the pre-existing table styles in your Word document.