5 Ways to Copy a Sheet in Excel Easily

If you often work with Microsoft Excel, you understand the importance of streamlining your workflow. Copying a sheet in Excel can be incredibly useful for creating backups, experimenting with data, or simply organizing your work. This blog post will guide you through five methods to copy a sheet in Excel easily, ensuring you can manage your spreadsheets with efficiency and speed.
Method 1: Using Drag and Drop

The simplest and perhaps the most visually intuitive way to copy a sheet in Excel is by using the drag-and-drop method:
- Click on the sheet tab you wish to copy.
- Press and hold the CTRL key on your keyboard.
- Drag the selected tab to the desired location within the workbook, where you see a small black arrow indicating the new position.
- Release the mouse button and then the CTRL key. The new tab will appear as a copy.
🖱️ Note: Ensure you release the mouse button first before letting go of the CTRL key to make a copy; otherwise, you'll just move the sheet.
Method 2: Right-Click Context Menu

The context menu provides another straightforward approach:
- Right-click on the sheet tab you want to copy.
- From the menu, select Move or Copy.
- In the dialog box, choose the destination workbook and where in the order you want the copy to appear.
- Check the box labeled Create a copy.
- Click OK to complete the process.
Method 3: Keyboard Shortcut

For keyboard enthusiasts, Excel provides a shortcut:
- Click on the sheet tab you wish to duplicate.
- Press ALT + E followed by M (to open the move or copy sheet dialog). Then press C (to check the copy box).
- Use the arrow keys to select the destination and press Enter to confirm.
⌨️ Note: This method saves you from moving the mouse, enhancing efficiency.
Method 4: Using VBA Macros

If you’re comfortable with VBA, macros can automate the process:
- Press ALT + F11 to open the VBA editor.
- Insert a new module and paste the following VBA code:
Sub CopySheetVBA()
Dim ws As Worksheet
Set ws = ThisWorkbook.Sheets(“SheetName”)
ws.Copy after:=ThisWorkbook.Sheets(ThisWorkbook.Sheets.Count)
End Sub
🚀 Note: Macros provide a reusable and automated way to manage tasks that you perform regularly.
Method 5: Excel Ribbon Commands
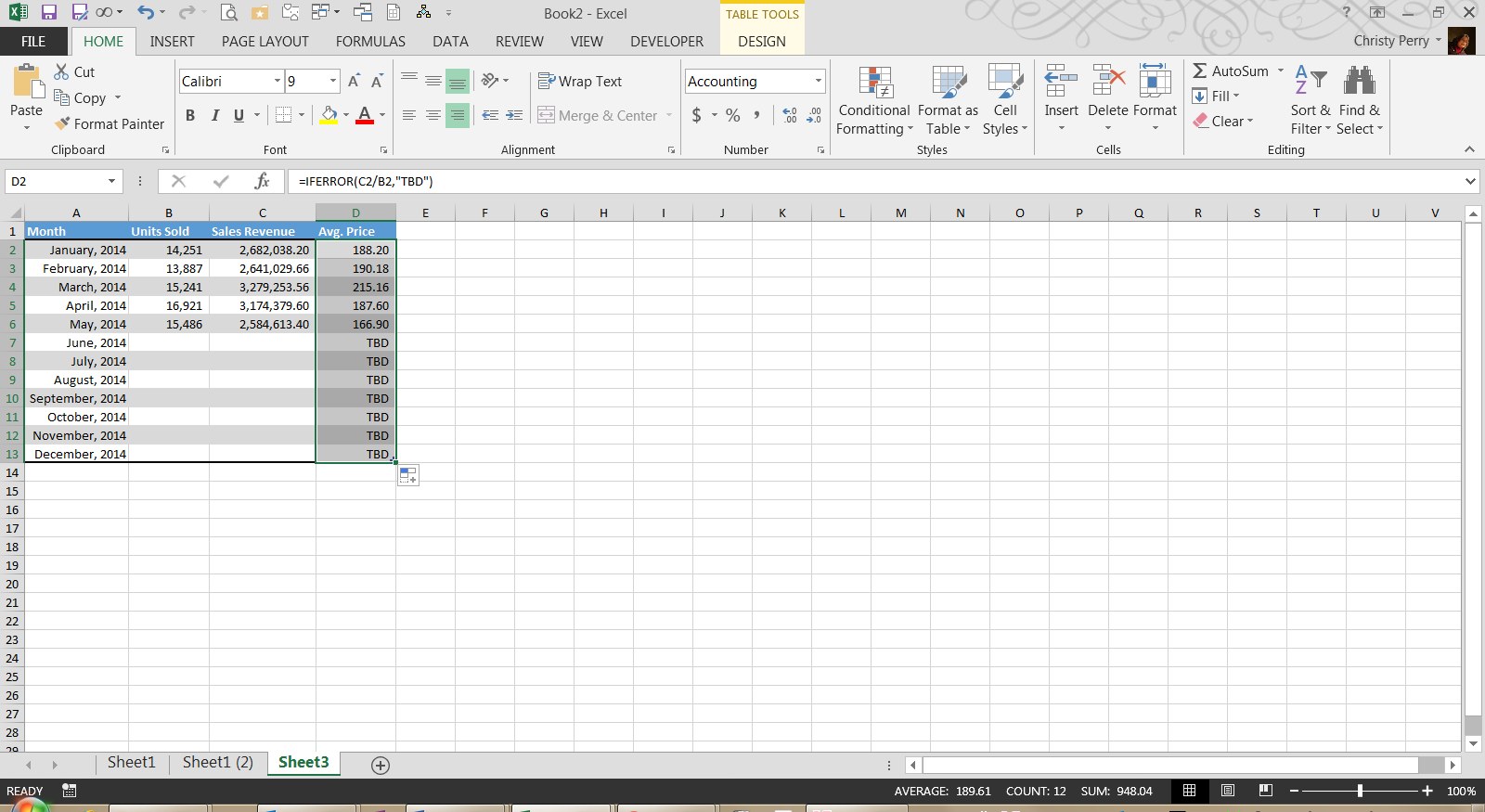
Excel’s Ribbon offers a graphical interface for sheet management:
- Go to the Home tab.
- Select Format under the Cells group.
- Click on Move or Copy Sheet.
- Select where you want to copy the sheet to, check the box for Create a copy, and click OK.
By exploring these five methods, you've equipped yourself with multiple options to copy sheets in Excel, each suited for different scenarios or personal workflow preferences. Whether you prefer the simplicity of drag-and-drop or the power of VBA, Excel provides tools to fit your needs. Efficiently managing and copying sheets can significantly enhance productivity, ensuring that you can work smarter, not harder.
Can I copy a sheet to a different workbook?

+
Yes, when using the “Move or Copy” dialog from either the right-click menu or the Ribbon, you can choose a different workbook to copy the sheet into.
Will formulas be copied when I duplicate a sheet?

+
Yes, all content, including formulas, formatting, and charts, will be copied over. However, formulas might need to be updated if they reference external sheets or if the new sheet’s location affects cell references.
What’s the advantage of using VBA macros?

+
VBA macros allow for automation of repetitive tasks, making the process quicker if you often need to perform the same action on multiple sheets. They also enable more complex operations not available through the standard Excel UI.